エクセルの条件付き書式で見やすい在庫管理表
条件付き書式を使えば、グラフを使わなくても
データの状況が一目で分かったり、見落としを防止することが
できます。
私のお勧めの使い方は、在庫管理表との組み合わせです。
例えば、次のような表があったとします。

在庫がマイナスの日付があるのが分かります。
表をしっかり見ればわかりますが、データが多いと見落として
しまう可能性もあります。
そこで、条件付き書式を使って、在庫がマイナスになっている
データを目立たせます。
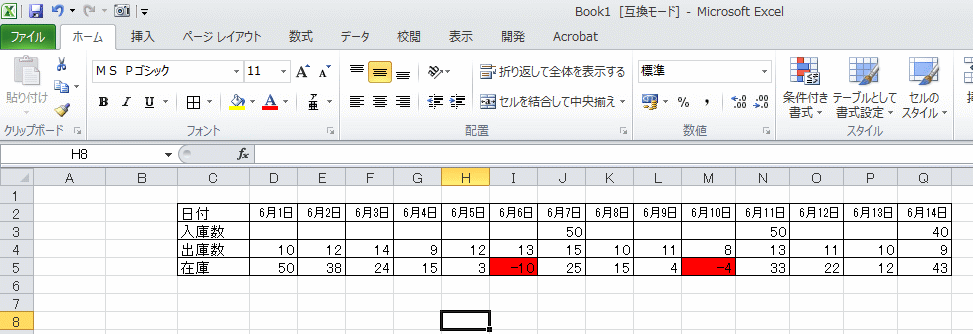
これでデータが多くても一目見ただけで、どこがマイナスに
なるのかが分かるので見落とす危険も無くなります。
在庫管理についてどんなことでもお答えします
条件付き書式の設定方法
条件付き書式の設定は、赤で囲んだところでできます。
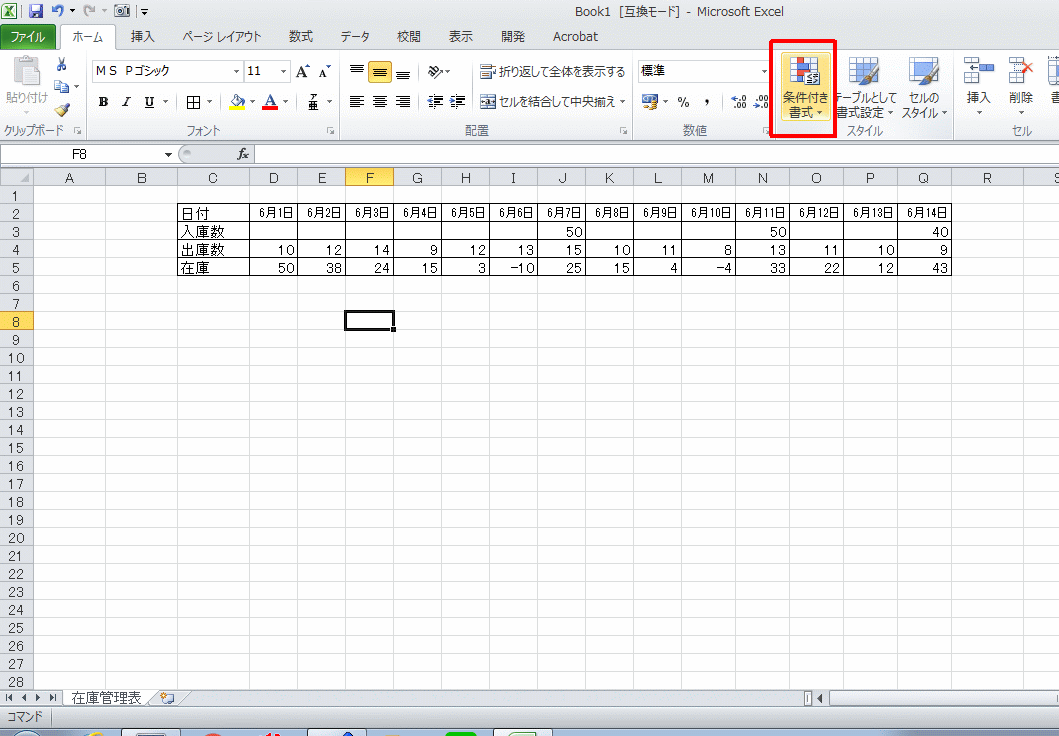
設定する項目がずらっと並んでます。
設定項目は2つです。
- ルールの種類と選択
- ルールの内容を編集してください
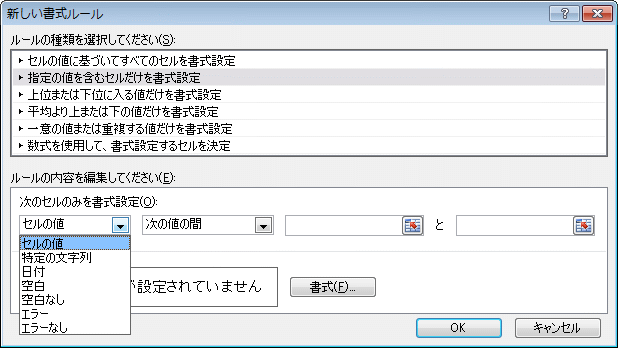
まずは、ルールの種類と選択です。
今回は「指定の値を含むセルだけを書式設定」を
選びます。
そして、ルールの内容は、次のように設定します。
- セルの値を選択
- 次の値より小さいを選択
- 0を入力
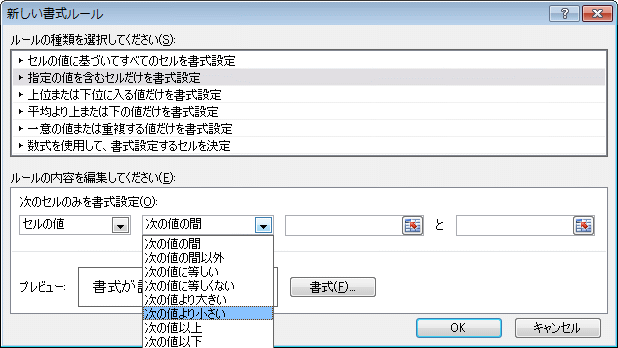
これは、条件付き書式を設定したセルの値が0より小さい場合、書式を適用するというものです。
今回の場合は、0より小さなセルを赤色で塗りつぶします。
入力を終えたら書式をクリックして、
条件に当てはまったセルをどのように表示するかを
決めます。
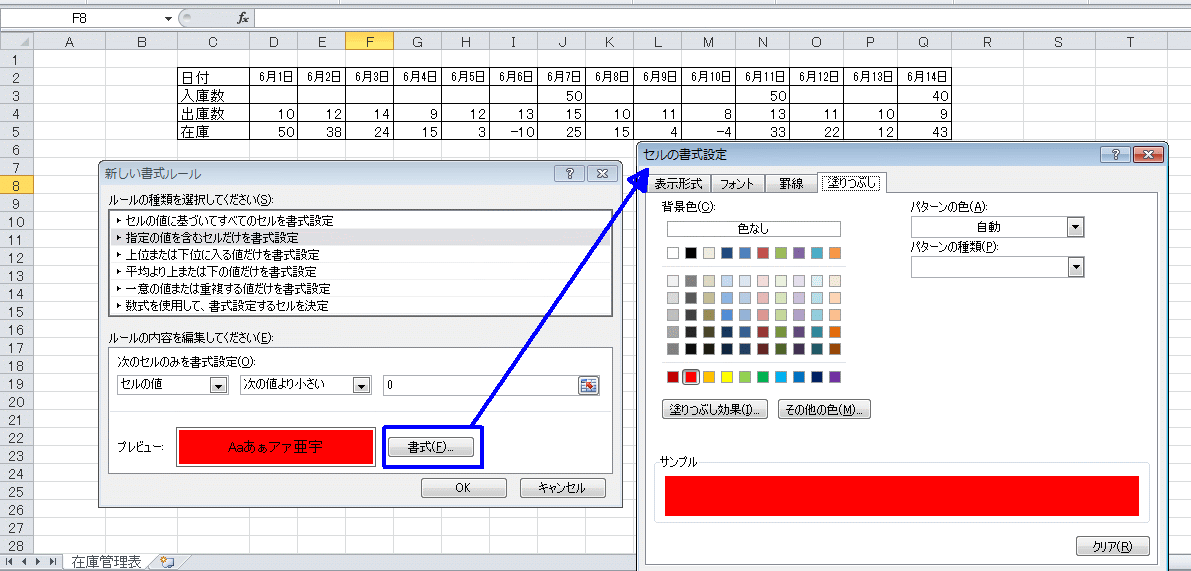
設定を終えました。
OKを押すと、設定した条件付き書式が適用されます。
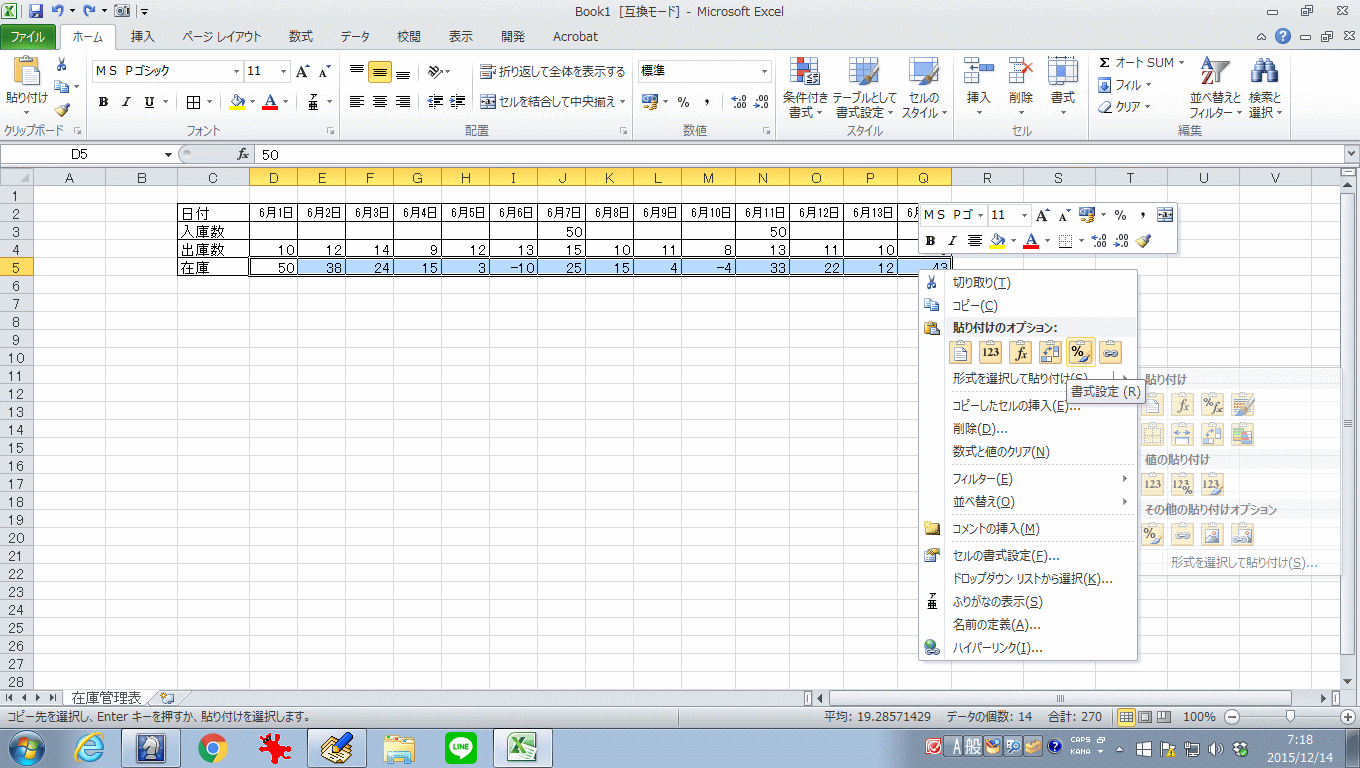
これで見落としすることも無くなります。
条件付き書式でアラートを挙げて見落としを防ぐ
同じようなやり方で、0ではなく、安全在庫を設定することで、
安全在庫の在庫量を下回っていたら、書式を適用するといったような
使い方もできるので、発注点発注にも活用できます。
日付と組み合わせれば、○○日経過をしていれば、赤、○○日以下なら青などの
設定も可能です。
すぐに使える在庫管理のノウハウが満載
条件付き書式で簡易グラフを作ってデータを見える化
簡易的なグラフを作る機能も備えています。
在庫量の多さもこれでだいたい分かります。
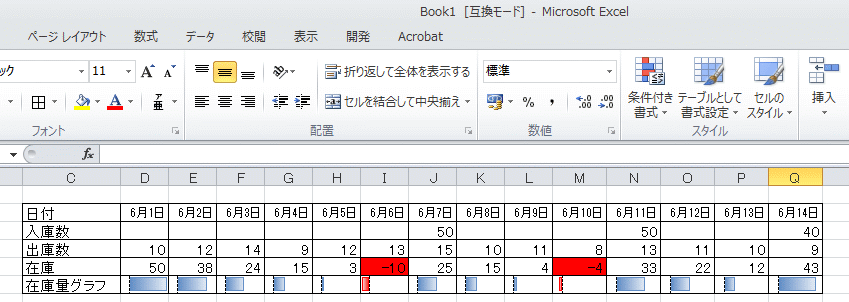
条件付き書式を上手く活用すれば、どんなにデータが多くても
一目でだいたい分かるようになります。
とてもお勧めなのでぜひご活用してみてください。
条件付き書式の活用方法の関連ページ
在庫管理についてどんなことでもお答えします

