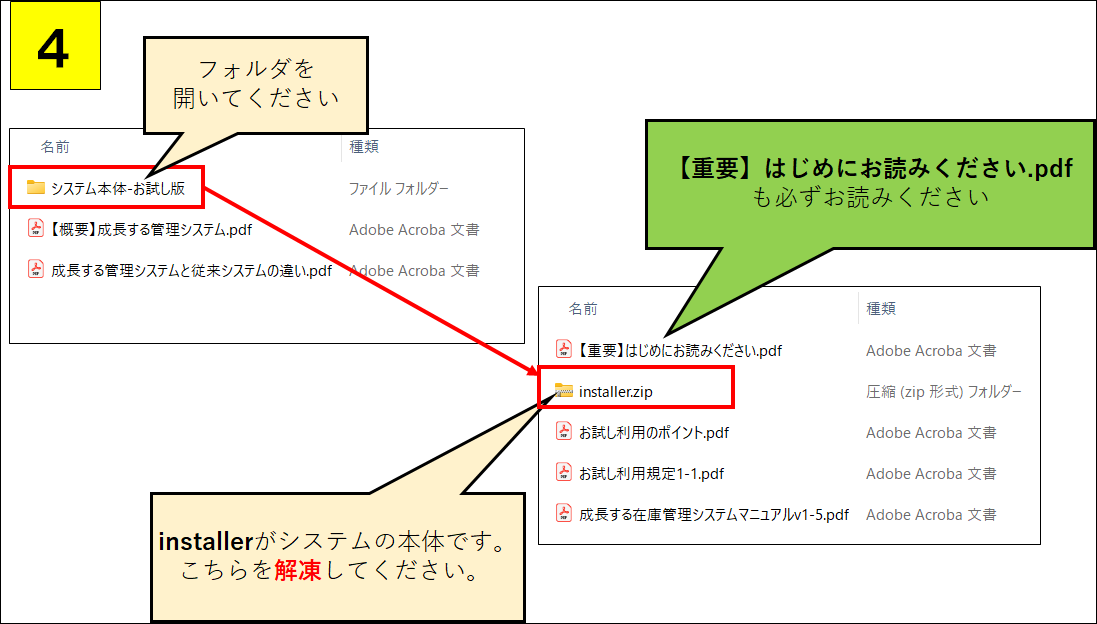在庫管理の専門家が監修開発した「成長する在庫管理システム」のお試し版のご利用開始についてご案内いたします。
ログインに必要なITとパスワードは、下記よりお申込みください。
【お試し版】成長する在庫管理システムの本体ダウンロード
システム本体をまだダウンロードしていない方は、下記ボタンを押すとダウンロードできます。
ログインID・パスワードを入手する
ユーザー、パスワードをまだ取得されていない方はこちらからご請求ください。
すでにお試し版をダウンロード済み、ユーザ名・パスワードを取得している
場合は、次の手順に沿ってシステムを導入してください。
(ログイン完了まで約5分です)
インストールができない場合はこちらをご覧ください
ウィンドウズの設定やウイルス対策ソフトによって、インストールやシステム実行が停止してしまう場合があります。
主に以下のようなことが発生する可能性があります。
目次
成長する在庫管理のインストール手順
インストールの手順を解説します。
インストールする成長する在庫管理システム本体を用意する
「成長する在庫管理システムをダウンロード」ボタンを押して、ダウンロードを開始してください。(ダウンロードファイル名:seichosystem_trial1-1_1.zip)
※使用しているブラウザや設定によって、ダウンロードされる場所が違います。
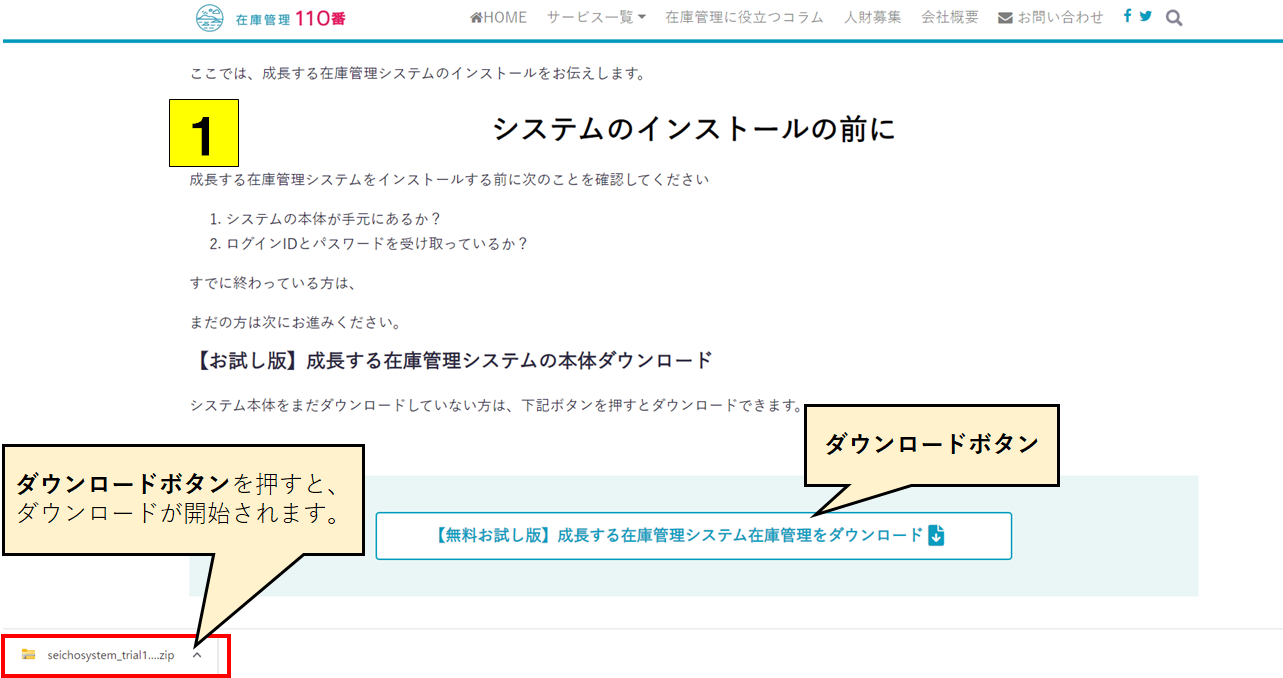
成長する在庫管理お試し版をフォルダを開く
ダウンロード完了後、ダウンロードしたフォルダを開いてください。
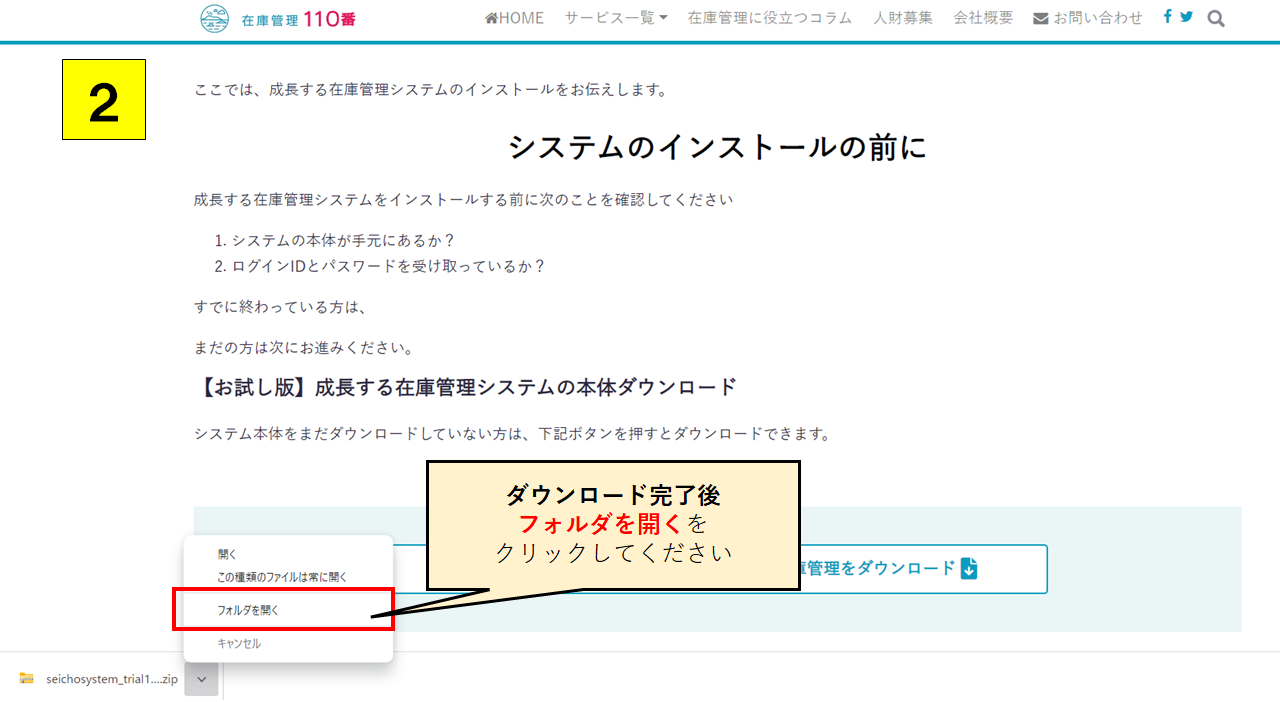
圧縮ファイルを解凍する
成長する在庫管理お試し版の圧縮ファイル「seichosystem_trial1-1_1.zip」を解凍してください。
(圧縮ファイルのバージョンが違う場合もありますが問題ありません。)
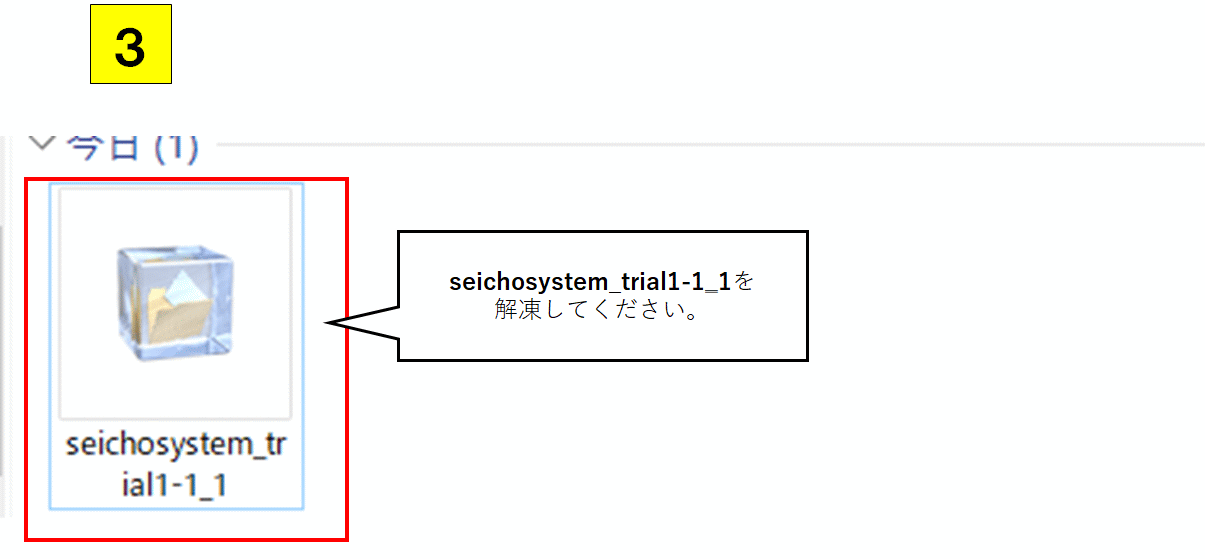
インストーラーを解凍する
システムの本体の入っている「installer」という圧縮ファイルを解凍してください。
インストールができない時のほとんどの原因が、「システム構成ファイル」がどこにあるかわからない。
ということです。installer(システム本体)をデスクトップに解凍することで、迷子になることを防げます。

システム本体をインストールする
成長する在庫管理(成長する在庫管理.msiと表示されている場合もあります)をダブルクリックしてください。
すると、インストールのセットアップウィザードが表示されます。
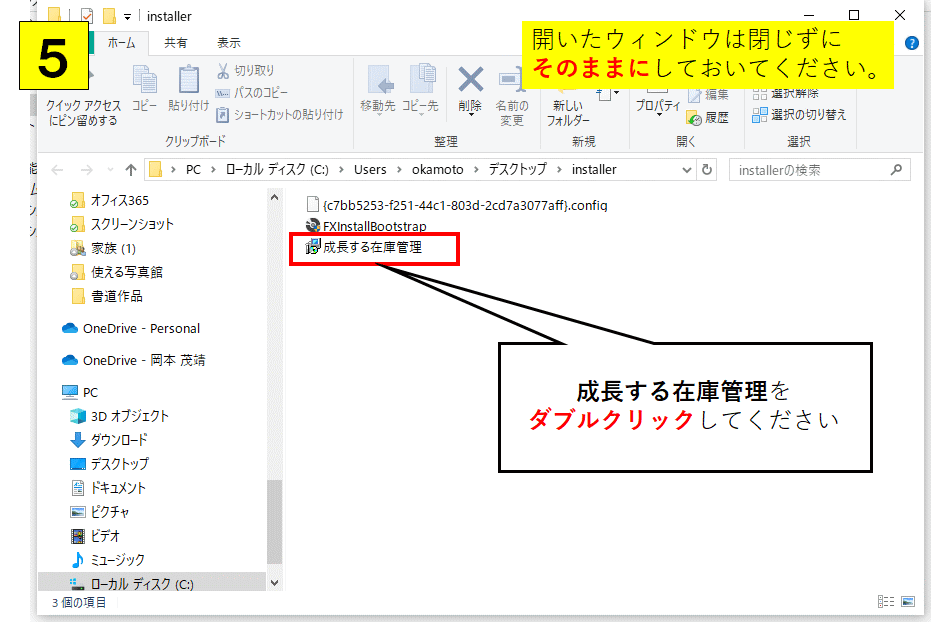
「成長する在庫管理セットアップウィザードへようこそ」が開きます。
「次へ」をクリックしてください。
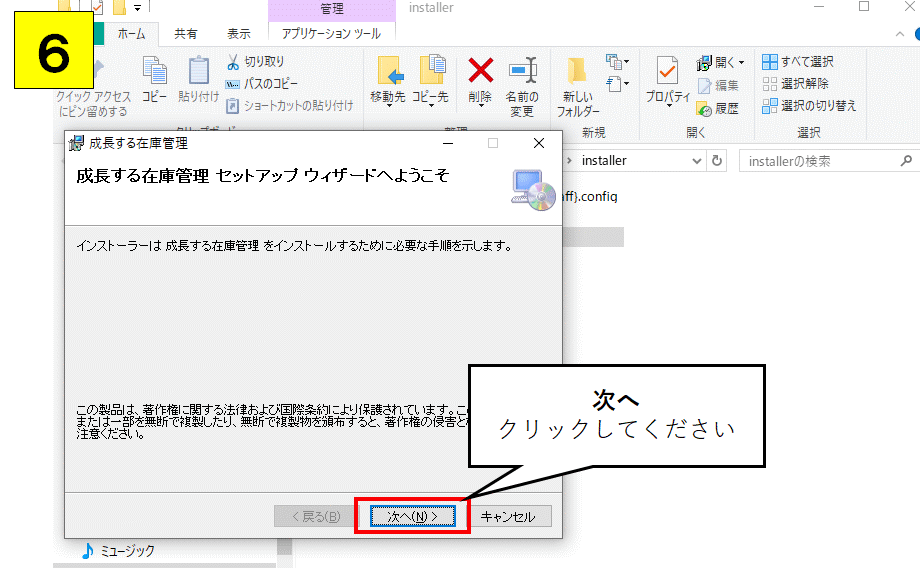
そのまま「次へ」を押してください。
(インストールする場所を変えたい場合は、7-1「参照」から保存場所を選択してください。)
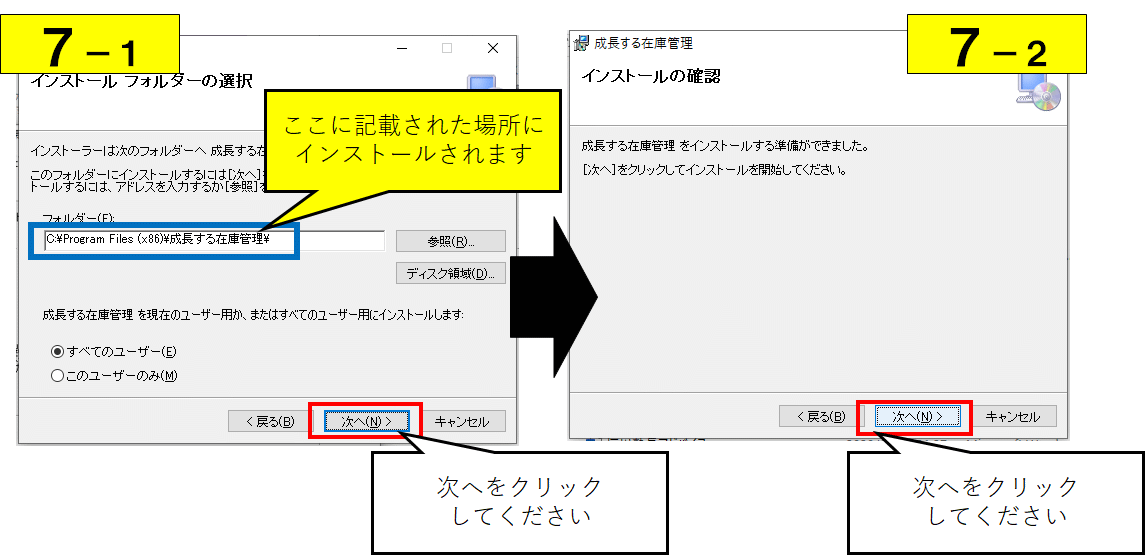
システムがインストールされたかを確認する
8-1(インストールフォルダの確認)
ウィンドウズマークを押して、「スタートメニュー」を開いて下さい。
「成長する在庫管理」というフォルダができていれば、本体のインストール成功です。
8-2(ログイン設定)
ログイン用の設定を行います。
「成長する在庫管理」フォルダを開きます。
「システム構成ファイルの再登録」をクリックしてください。
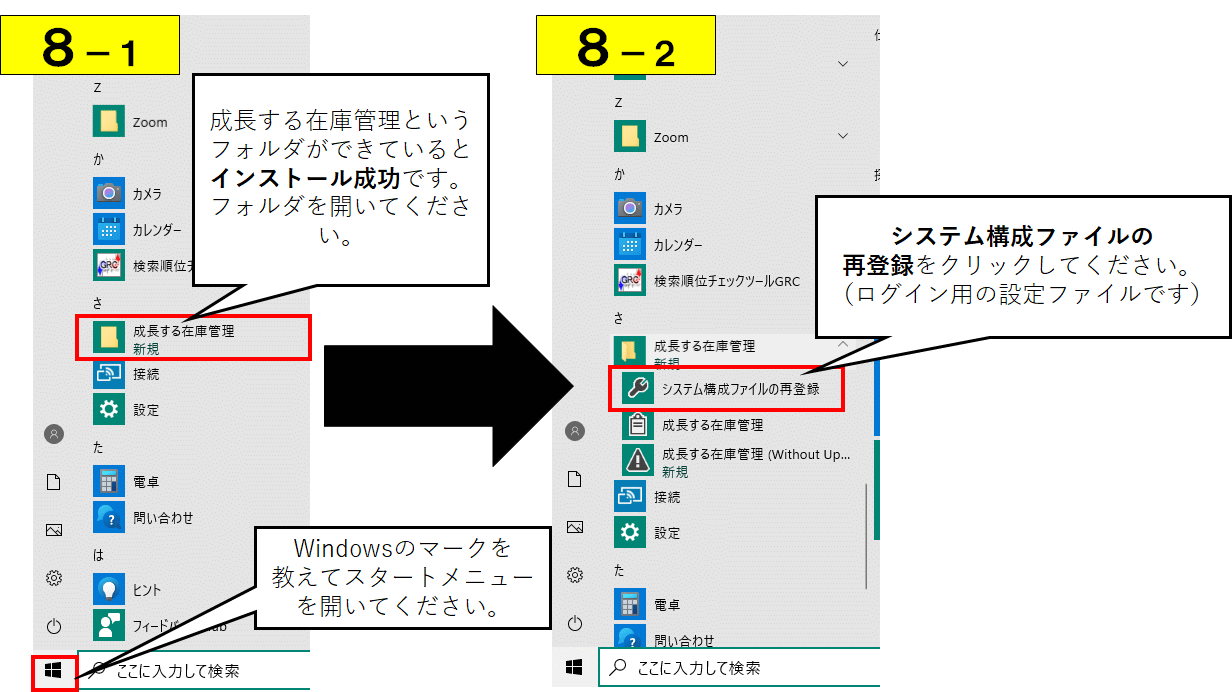
システム構成ファイルを設定する
「システム構成ファイル」は、システムを動かすための重要なファイルです。
※ .configという拡張子のファイルのうち、{}で囲まれたファイルがシステム構成ファイルです。
2つのファイルがあるので、下記画像のファイルを選択して、「開く」を押してください。
このファイルは、『手順4』で解凍したinstallerの中にあります。解凍先をデスクトップにしておくと、迷わずわかりやすいです。
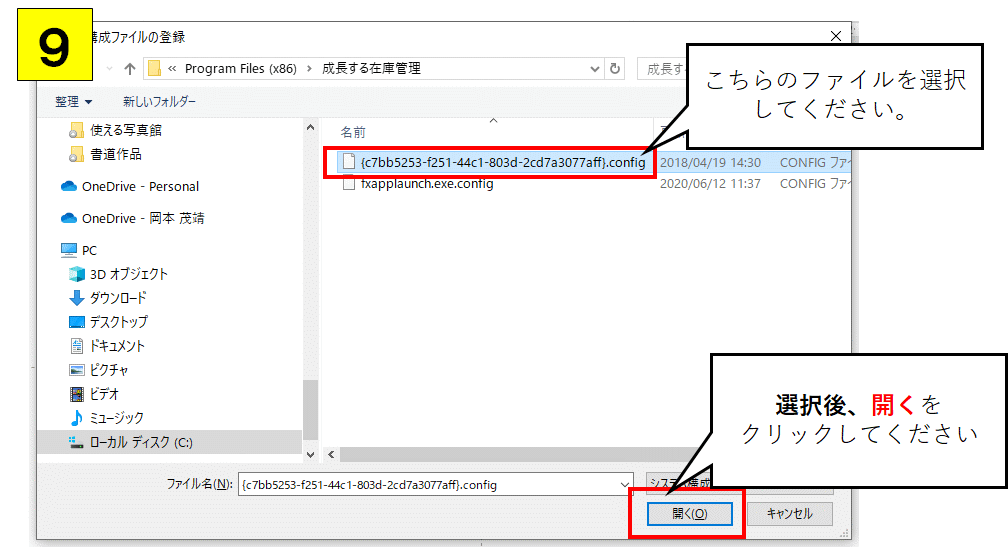
システム構成ファイルが見つからない場合
installerをデスクトップに保存して、解凍先をデスクトップにしていただくと分かりやすいです。
- installerをデスクトップに置いていない
installerというzipファイルを、デスクトップにおいてください。
★参考:※手順4をご参照ください - システム構成ファイル({c7bb5253-f251-44c1-803d-2cd7a3077aff}.config)が見つからない。
システム構成ファイルをデスクトップにコピーしてください。
ログイン画面が起動する
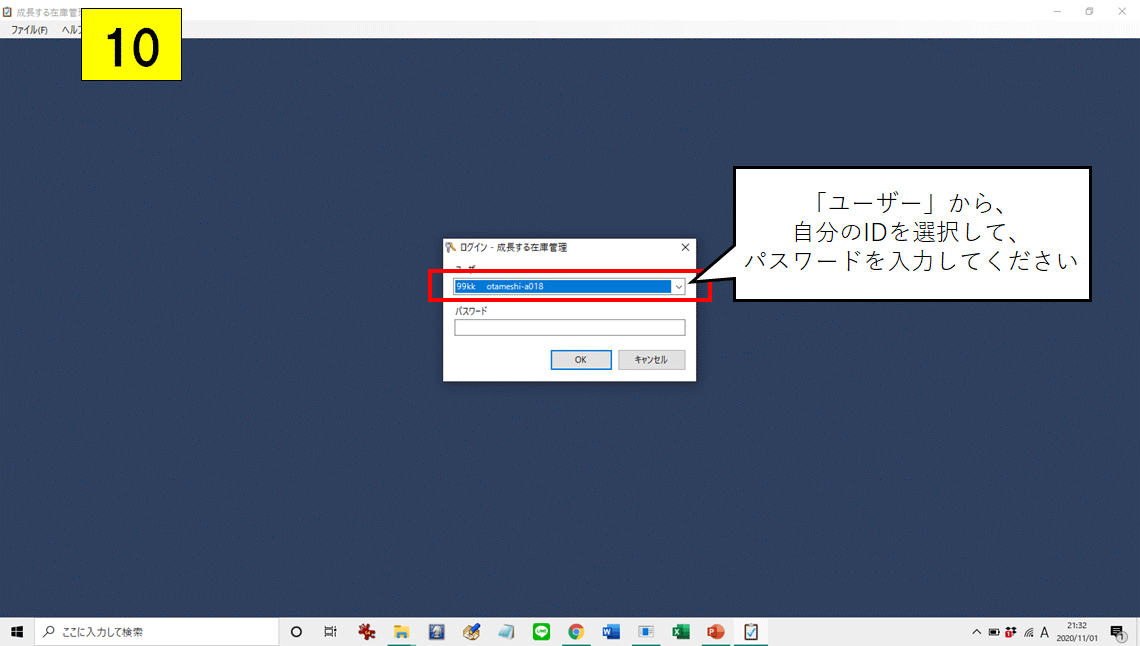
システムの起動画面が開きます。
「ユーザー」から、専用のログインIDを選択します。
選択後、パスワードを入力してください。
※ショートカットをデスクトップ上に作っておくと便利です。
インストールできない5つの原因
下記のような理由でインストールできない場合は、パソコンやパソコンにあるソフトが原因です。
主に次いずれかが原因であることが多いです。
- 解凍したファイルがどこにあるかが分からない
- FRONTware.exeが見つからない
- ウイスル対策ソフト
- Micorosoftの初期設定
- WindowsによってPCが保護
システム構成ファイルが見つからない
installerがどこに解凍されたかわからず、「システム構成ファイルの再登録」ができないケースです。
installerを解凍したフォルダに、「システム構成ファイル」が保存されています。
解凍したフォルダがどうしても見つからない場合は、改めてインストールをしてください。
※installerの圧縮ファイルの解凍先をデスクトップにしていただくとわかりやすいです。(手順4をご参照ください。)
または、次の手順に従って解凍したシステム構成ファイルがどこにあるか分かるようにします。
- installerを「手順4」に従って適当な場所に解凍
- 表示されたinstallerフォルダの中にある「システム構成ファイル(ファイル名:{xxxxx}.config)」をコピー
- 「システム構成ファイル」を自分の分かりやすい場所(デスクトップがおすすめです)に貼り付け
- 「手順3.システム構成ファイルを登録する」に戻って、システム構成ファイルをコピーした場所を指定してください。
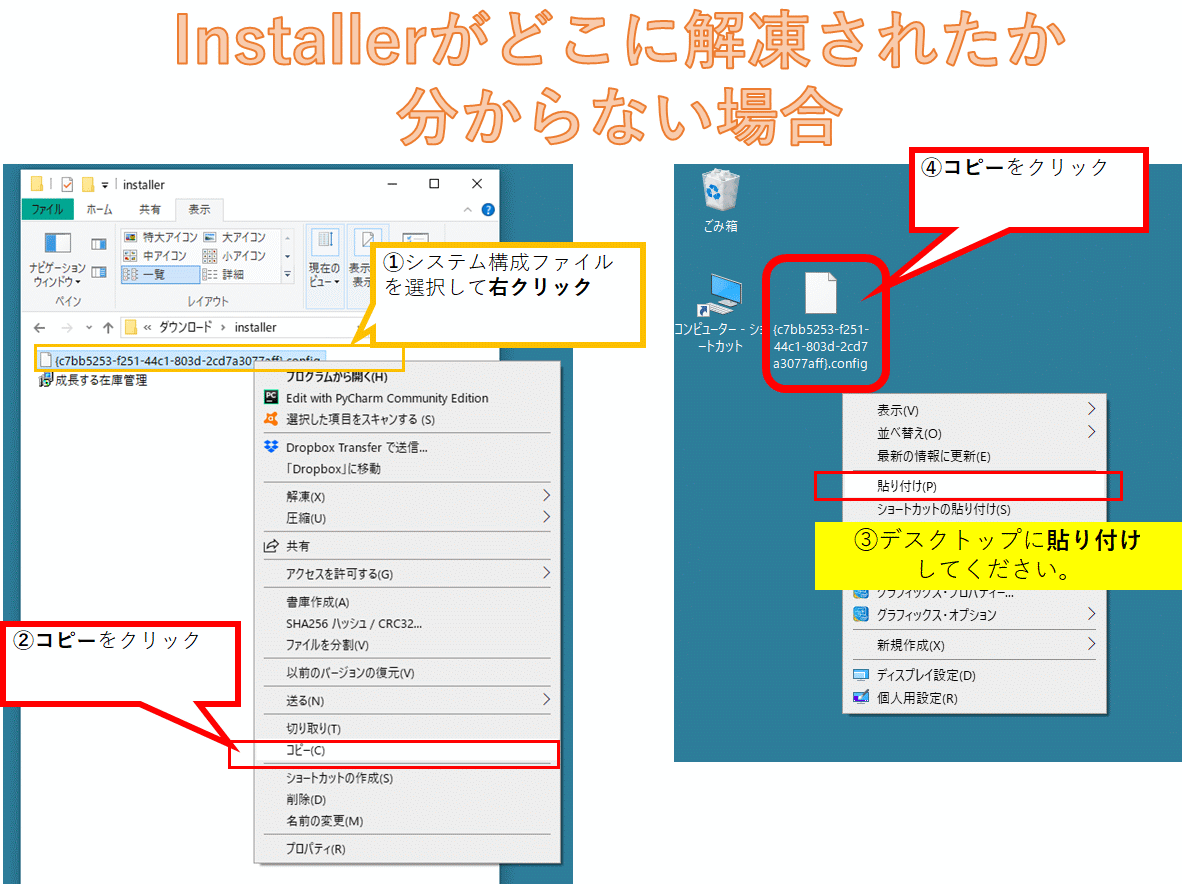
FRONTware.exeが見つかりませんというメッセージが出る
システム構成ファイルの登録の完了後、スタートメニューの「成長する在庫管理」を押したときに、『FRONTware.exeが見つかりません』というメッセージが出る場合の対処方法です。
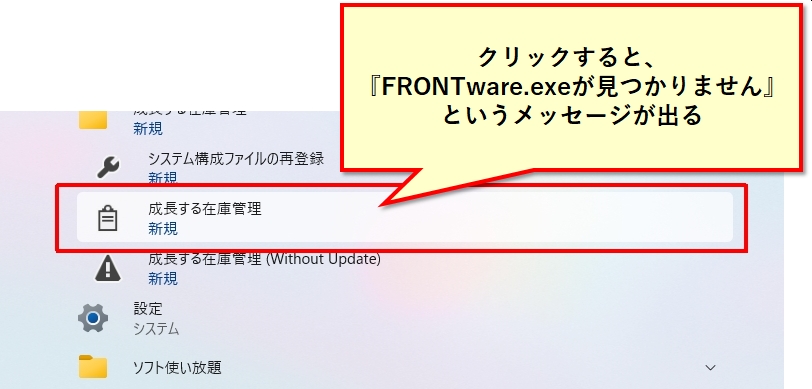
「FRONTware.exe」をパソコンにインストールしている「ウイルス対策ソフト」が自動で削除されている可能性が高いです。
次に説明するウイルス対策ソフトの「除外」設定をしたうえで、再インストールをしてください。
ウイスル対策ソフトにはじかれてしまう
ウイスル対策ソフトが「不正ファイル」と判断して、自動でインストールを止めてしまう場合があります。
インストール時に「警告メッセージ」がでるはずなので、その時点で「成長する在庫管理.msi」を除外設定をしてください。
既に削除されてしまっている場合(警告メッセージに気付かなかった場合)
警告メッセージに気づかずに、そのまま進めるとウイルス対策ソフトが働きます。
この場合、ウイルス対策ソフトの設定から除外されたファイル一覧を確認できますので、除外設定してください。
除外設定を完了した状態で、改めてインストールをやり直してください。
注意
無効化ではなく、必ず除外設定が必要です。
ウイルス対策を無効化してインストールしても、ウイルス対策ソフトを再度有効化すると、再度クローリングして検知するため自動で削除されます。
参考(代表的なウイスル対策ソフト)
利用しているウイルス対策ソフトの手順に従って、除外設定をお願いします。
『Microsoft検証済みアプリではありません』ではじかれてしまう
Microsoftの設定によっては、『インストールしようとしているアプリは、Microsoft Storeの確認済みアプリではありません』と表示される場合があります。(Microsoft Storeに無いソフトではどのソフトでも起こりうる現象です)
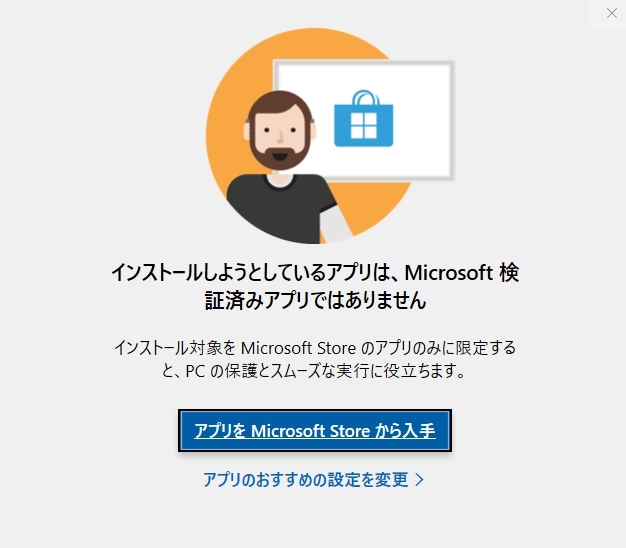
この場合、Windowsの設定を変更し、アプリを入手する場所を選ばないようにすると解決します。
手順を説明します。(Windows11とWindows10で解説します)
Windows11の場合
「スタート」のボタンから「スタートメニュー」を開いて、「設定」をクリック。
※ピン留め済みに表示されない場合は、「すべてのアプリ」から選択してください。
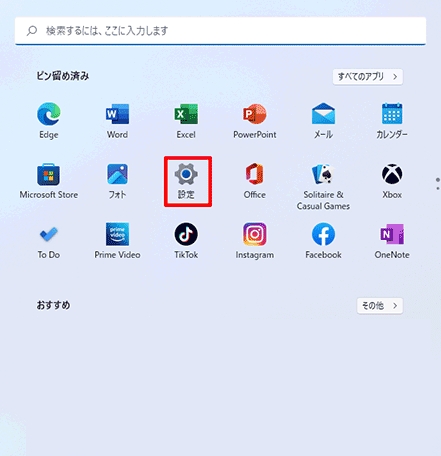
表示された画面で左側のメニューから「アプリ」を選択。
※「アプリ」が表示されていない場合は、設定画面左上のΞ(ナビゲーションを開く)をクリック。
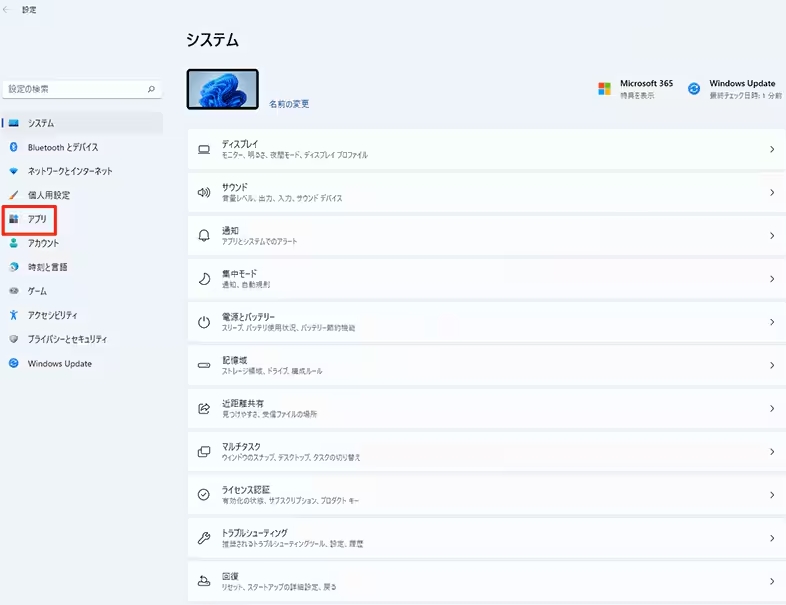
「アプリと機能」をクリック。
※「アプリと機能」がない場合は「アプリの詳細設定」をクリックしてください。
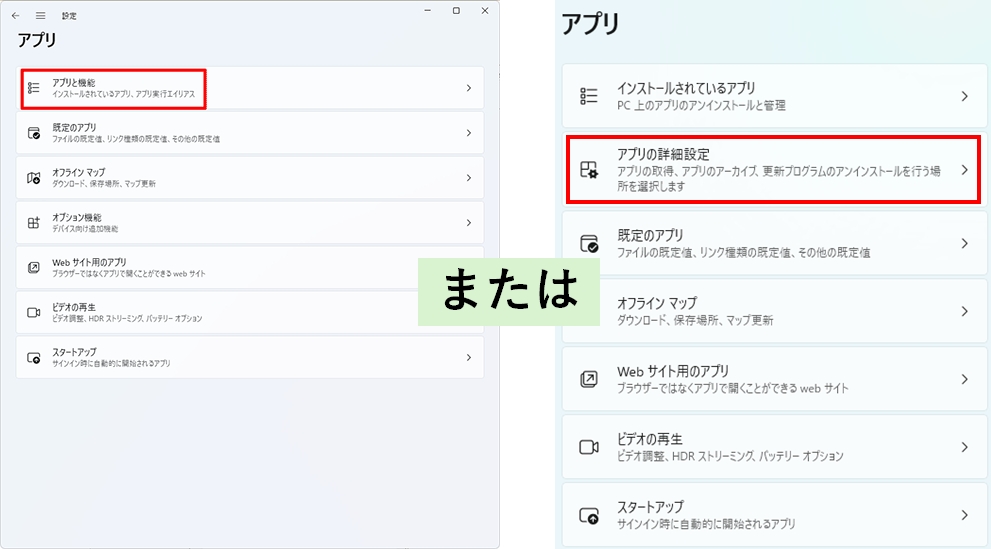
「アプリを入手する場所の選択」から、「場所を選ばない」をクリック。
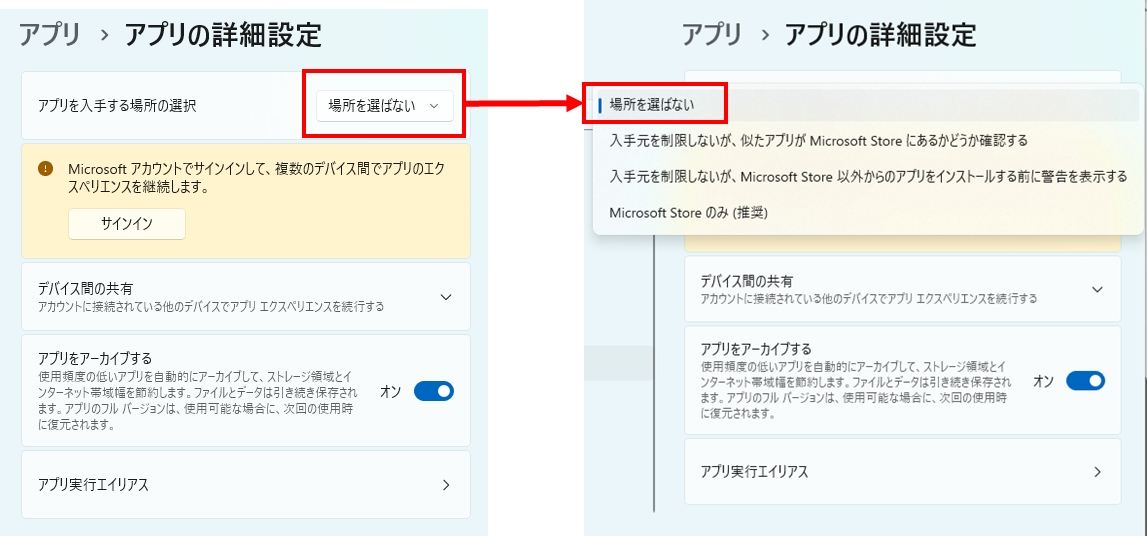
Windows10の場合
「スタート」のボタンを右クリックし、「アプリと機能を」クリック。
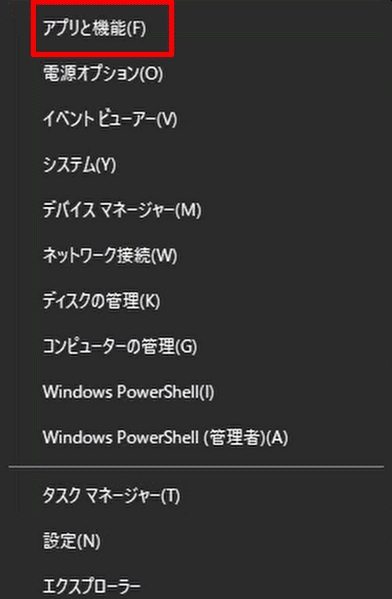
「アプリを入手する場所の選択」から、[場所を選ばない]をクリックする。
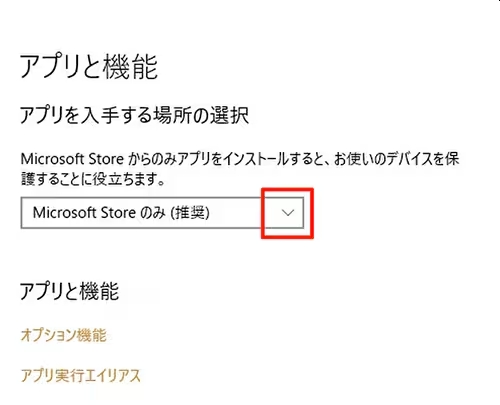
『WindowsによってPCが保護されました』ではじかれてしまう
「WindowsによってPCが保護されました」と表示が出る場合の対処法は以下の通りです。
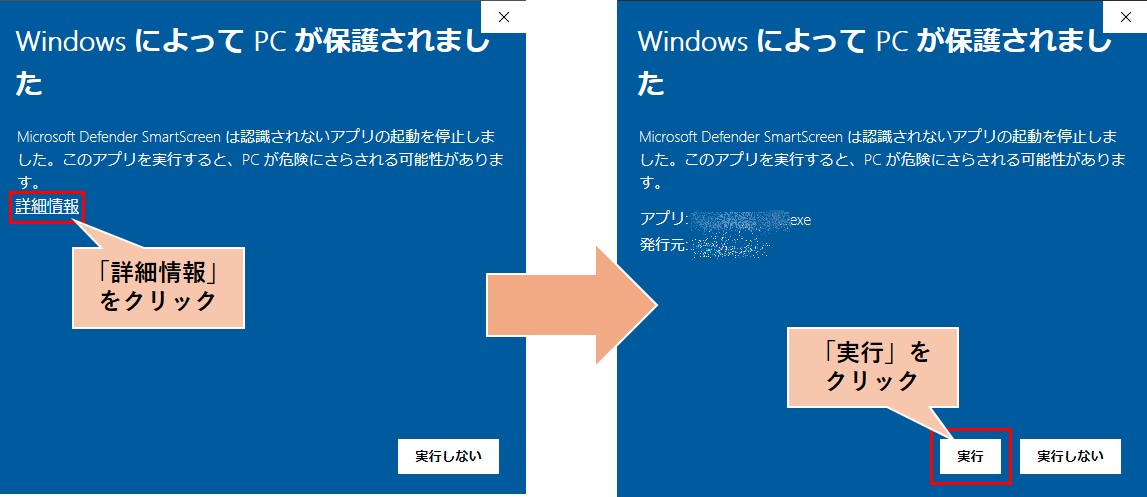
- 「詳細情報」をクリックしてください。
- 「実行」をクリックしてください。
気づかずにWindows セキュリティが働いてしまっている場合は、下記の設定をお試しください。
システム管理者によって、ポリシーはこのインストールを実行できないように設定されています その1
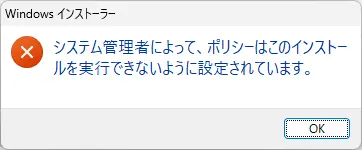
ローカルセキュリティ設定のソフトウェア制限ポリシーを変更する必要があります。
具体的な方法は、次のリンクを参考に設定をお願いします。
システム管理者によって、ポリシーはこのインストールを実行できないように設定されています その2
「システム管理者によって、ポリシーはこのインストールを実行できないように設定されています その1」で解決しない場合は、スマートアプリコントロールが働いている可能性があります。
これは、Windows11,version 22H2で追加された機能です。
詳しい手順は、こちらをご覧ください。
システムのログインができない場合
インストールが成功したにもかかわらず、システムのログインができない場合は、サポート窓口で対応させていただきます。
その際は、どのような状態なのかを教えてください。
ログインができない代表的な原因は次の3点です。
- ログイン画面すら出てこない
- IDが見つからない
- パスワードが合わない
一度、再インストールを試してみてください。
再インストールしても、無理な場合はインストールをサポートいたします。(サポートの要請先:お問合せ)
他のパソコンにシステムをインストールしたい
他のパソコンにもインストール可能です。
- installerをコピします。
- USBなどに保存します。
- システムを導入したいパソコンにコピーしてください。
- あとの手順は、同じ手順で導入してください。
インストールをご支援します
インストールできない時はお気軽にご相談ください。
オンラインでインストール方法を直接解説しますので、お気軽にご相談ください。