エクセルを使っていて、エクセル作業のスピードの個人差と、個人仕様のエクセルになりやすい・・・と感じていませんか?
AさんとBさんに同じ作業を頼んでも、Aさんはエクセル作業が早いのに、Bさんは遅すぎる・・・
みんなで使うフォーマットを作っても、いつの間にか個人仕様にカスタムされている・・・
私はこれをエクセル問題と呼んでいます。
実は、私が相談を受ける中でも、大なり小なりほとんどの会社で上記のような「エクセル問題」起こっていると感じています。
エクセルに苦手意識がある人は、「エクセルは機能が多すぎて覚えられない!」と感じているようです。
確かに、エクセルには覚えきれないほど機能がたくさんあります。しかし、あなたは全ての機能を覚える必要は全くありません。
基礎やちょっとしたポイントを知っているだけでも、エクセル作業の悩みを解消して、会社全体の業務効率化に役立てることは可能です。
この記事では、エクセル業務を改善するポイントになる便利な関数やショートカット、属人化を無くす方法をご紹介します。
新入社員からシニア社員まで、全社員が実践できるように一般的に利用機会が多く簡単なものをピックアップしました。
この記事では、主に次の2点について解説します。
- エクセル作業をスピードアップするために、厳選した関数とショートカットキーを紹介・解説
- エクセルを個人仕様(属人)化させないための、改善方法
エクセル作業を改善するだけで、会社全体の業務効率を大幅にアップさせることができます。
目次
エクセル作業をスピードアップする方法
エクセル業務は工夫次第でスピードアップが望めます。
その最たる例は、関数とショートカットの活用です。
一般的に利用頻度が多いとされる便利な機能をご紹介していきます。
覚えておきたい4つの関数
エクセルで使用できる関数の数は480以上ありますが、その一部を知っているだけでも業務効率化に充分役立つと言われています。
以下にご紹介するのは、特に覚えておくと便利な関数です。
sum関数
SUM関数は、効率的に合計を算出できます。
ほとんどの社員が、最も利用する機会の多い関数と言っても過言ではありません。
詳細は、下記Microsoft社のホームページをご参照ください。
VLOOKUP関数、IF関数、SUMIF関数
VLOOKUP関数、IF関数、SUMIF関数は、データ抽出や集計作業を担当している社員にとっては、非常に便利な関数です。
- VLOOKUP関数:表の中から条件に合うデータを抽出する際によく使われています。
- IF関数:条件を満たすデータを見つけるために○(真)×(偽)などといった判別ができる点が便利です。
- SUMIF関数:条件に合うものだけの合計を算出したい時に活用できます。
詳しい解説は、下記ページをご覧ください。
在庫管理で役立つエクセル関数7選!本当に使える便利な関数だけを公開
覚えておくと便利なエクセル関数
追加で覚えておくと便利なエクセル関数としては、
- SUMIF関数
- COUNT関数
- COUNTA関数
があります。
SUMIFS関数
先ほど解説したSUMIF関数の応用編です。
SUMIF関数で指定できる条件は1つですが、この関数を使えば、複数の条件に合うものの合計を求めることができます。
COUNT関数
数値セルの個数を数えることができる関数です。
数値だけではなく、文字や記号が混在しているセルの個数まで数えたい場合は、COUNTA関数を使います。
SUM関数に条件を付ける場合は、応用編としてSUMIFかSUMIFSを使用しましたが、COUNT関数にも条件を付ける場合は、応用編としてCOUNTIF、COUNTIFSがあります。
SUMIF関数などの詳細は、下記Microsoft社のホームページをご参照ください。
ショートカットでマウスを使う回数を減らす
エクセル作業の早い人は、マウスをあまり使わず、ショートカットキーを頻繁に活用しています。
エクセル業務をスピーディーに進めるための便利なショートカットはたくさんありますが、よく利用する作業のショートカットを覚えるだけでも業務効率化には効果的です。
一般的に利用頻度が多いショートカットについて説明します。
Microsoft社が紹介する主なショートカット
主なショートカットは、Microsoft社がホームページで紹介しています。下記を参考にしてみてください。
Microsoft. “仕事の効率化、生産性アップに役立つ! Excel ショートカット キーまとめ”
その他の便利なショートカットキーは、以下に解説します。
Ctrl+H 置き換え
「Ctrl+H」は、指定した文字や数値を全て置き換える際に活用できるショートカットです。
Ctrlを押しながらHキーを押すと、検索したい文字と置き換えたい文字の両方を入力できる置換ボックス(ポップアップ)が表示されます。
Ctrl+E フラッシュフィル(文字列生成規則のコピー)
「Ctrl+E」は、関数を使わずに、複数のテキストを結合または分割できるフラッシュフィルのショートカットです。
例えば100行の表があるとします。
1行目をコピーして、2行目でCtrlを押しながらEキーを押すと、1行目の入力規則を解したデータが、100行目まで一気に自動処理されます。
ただし、フラッシュフィルは、エクセルが同じ法則性があると判断した場合のみ機能します。
エラーになった場合は、エクセルが入力規則を認識できなかったということです。
(その場合は、「&」や「CONCATENATE」の関数を使って処理する方法もあります。)
エクセルが、入力規則を自動認識してくれた場合は、一気に処理ができるため、名簿の姓名や郵便番号と住所の結合など、大量のテキストデータを扱う際に便利です。
フラッシュフィルについての詳細は、下記Microsoft社ホームページの動画説明を参考にしてください。
Microsoft. “Excel でフラッシュ フィルを使用する
F2 セルへの追記・編集
指定したセルでファンクションキーのF2をクリックすると、セルに文字や数字をすぐ入力できる状態(アクティブセル)になります。
カーソルの位置は、セル内の文末にある状態です。
その後、カーソルを文頭に持っていきたい場合はHomeボタンをクリックしてください。
Endボタンを押すと、カーソルは再び文末に来ます。
ちなみに、F2はエクスプローラーでフォルダやファイルの名前を変更する際にも利用可能です。
対象のフォルダやファイルを選択した状態でF2をクリックすると、名前の編集を行えます。
3種類の使い方があるF4(ファンクションキー)
ファンクションキーの「F4」は、使い方が3種類ある便利なショートカットキーです。
- 絶対参照/相対参照
- 「Ctrl+Z」のやり直し
- 直前の動作を繰り返す
それぞれを以下にご紹介します。
F4 絶対参照/相対参照
F4キーをクリックすると、絶対参照を選択できます。(絶対参照と相対参照については、後述の【補足説明】で解説します。)
アクティブセルか数式バーに計算式を表示させた状態で、絶対参照にしたいセル番地にカーソルを合わせます。
F4キーをクリックするごとに、絶対参照を示す$マークの位置が変わります。
下図は、A1にカーソルを合わせた場合の例です。
F4キーをクリックするごとに、①$A$1→②A$1→③$A1→④A1→の順番に$マークの位置が変わります。
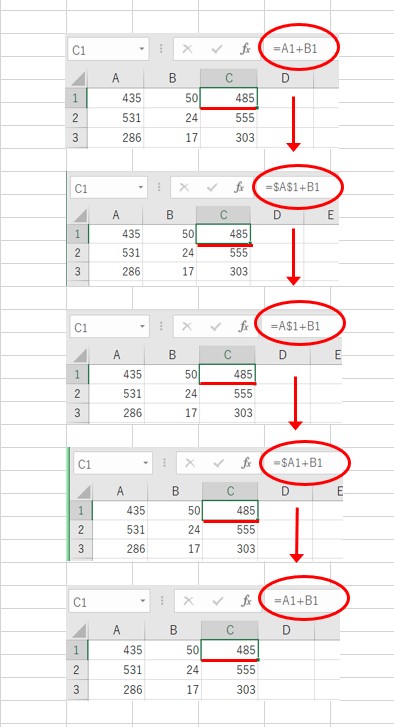
(図の解説)
A1:列と行の両方固定しない(相対参照)
↓$マークをクリック1回目
① $A$1:列と行の両方を固定(絶対参照)
↓$マークをクリック2回目
② A$1:行のみを固定(絶対参照)
↓$マークをクリック3回目
③ $A1:列のみを固定(絶対参照)
↓$マークをクリック4回目
④ A1:列と行の両方固定しない(相対参照)
【補足説明】
ここで、相対参照と絶対参照について簡単にご説明します。
相対参照
例えば、C1セルに485という数値が示されていても、ダブルクリックすると(クリックした場合は数字バーに)「=A1+B1」と表示されます。
C1は「=A1+B1」であるため、A1やB1の数値を変更すると、C1の数値も変わるという意味です。
さらに、C1からオートフィルでC2、C3へ数式をコピーすると、C2は「=A2+B2」、C3は「=A3+B3」と相対的に変化していきます。この概念を、相対参照と言います。
絶対参照
絶対参照とは、行番地や列番地の前に$マークを付けることで、特定の行や列を相対変化させずに固定して計算する方式です。
例えば、C1の計算式を「=$A$1+B1」にした場合、オートフィルでC2、C3へ数式をコピーしても、C2は「=$A$1+B2」、C3は「=$A$1+B3」になります。
つまりA1は$マークで固定されて計算されます。これを絶対参照と言います。
「Ctrl+Z」のやり直し
F4キーのショートカットは、「Ctrl+Z」を実行した後、一つ前の作業に戻ることができます。
「Ctrl+Z」とは、直前の操作を取り消すことができるショートカットです。
「Ctrl+Z」を実行した後に「やはり取り消したくない」と考えが変わった際は、すぐ後にF4キーをクリックすれば復旧できます。
何度か「Ctrl+Z」を行ってしまった場合でも、その回数分F4キーをクリックすると、複数回の復旧も可能です。
F4 直前の動作を繰り返す
上記の「Ctrl+Z」を実行していない時には、F4キーをクリックすると、直前の動作を繰り返すことができます。
例えば、直前と同じ色を付ける、行を削除する、列を挿入するなど、同じ動作を別のセルでも複数回行いたい時などに便利なショートカットです。
文字の変換に使えるファンクションキー(F6~F10)
F6~F10は、文字の変換に便利なショートカットキーです。
- F6: ひらがなに変換
- F7: 全角カタカナに変換
- F8: 半角カタカナに変換
- F9:全角アルファベットに変換
- F10: 半角アルファベットに変換
ちなみにファンクションキーではありませんが、
「Shift+Caps Lock」で、半角英数と全角英数の変更が可能です。
エクセルの属人化を無くす方法
エクセルは、自由度が高いというメリットがある反面、自由度の高さゆえ、属人化が起こりやすいというデメリットがあります。
属人化とは、業務手順が担当者やその都度やり方がバラバラだったり、情報を特定の担当者しか把握ができていない状態を言います。
属人化はブラックボックス化(業務遂行のプロセスが誰もわからない事態)を引き起こし、企業の組織力を低下させます。
属人化が起こる原因は、業種や会社の規模を問わず、大体共通しています。
ポイントは、一元管理による社内情報の共有、保存管理のルール、担当業務のワークフロー(業務の流れ)やマニュアルなどを作成し、周知・徹底させることです。
以下、それぞれについて詳しく解説します。
わかりやすい保存先を全社員に周知する
属人化を予防するために最も重要なことは、共有保存先の一元化と周知を徹底することです。
共有保存先が一元化されていると、日常業務はもちろん、何か問題が起こった際に、素早く対応できます。
エクセルで作成したデータをはじめビジネスに関わる全書類は、社内ファイルサーバーの共有フォルダに保存し、定期的にバックアップも行いましょう。
共有のフォルダやファイルの場所は全社員に周知し、社員がビジネスで使用する全パソコンのデスクトップに、予めわかりやすく配置しておくことも大切です。
フォルダ・ファイル・シートの保存はルールを統一
社内ファイルサーバーの共有フォルダは、常に目的のファイルが見つけやすいように整理整頓をする必要があります。
属人化を無くすためと、探す時間を削減するために、非常に重要です。
以下に、詳細のポイントを説明します。
保存名は表記ルールを決める
例えば「営業部」の「注文書」フォルダ内に「20231013AB社」と日付順にするなど、検索しやすい表記ルールを決めましょう。
さらに株式会社、アンダーバー(_)やピリオド(.)などを含めるか否か、全角と半角のどちらにするかなどの細かい部分も、一貫性のあるルールを決めておく必要があります。
なるべく複雑なルールは避け、簡潔明瞭でわかりやすいルールにしましょう。
フォルダは階層を深くし過ぎない
フォルダの階層が深くなるほど、クリックやアクションをする回数が増え、効率が悪くなります。
フォルダは出来る限り集約化および簡素化しましょう。
日常的に利用するフォルダは、1~2階層目に置くと便利です。
不要なフォルダ・ファイルは定期的にクリーンアップする
共有フォルダ内は、定期的にクリーンアップをしないと、不要なフォルダやファイルがたまってしまいます。
不要なフォルダやファイルを移動・保存するための「削除予定フォルダ」を作ることがおすすめです。
責任感があり整理整頓が上手な社員を管理者に充て、定期的に共有フォルダ内をチェックし、不要に思われるフォルダやファイルを整理しましょう。
誤って重要なファイルが移動されても、元のファイルに戻せるように、「削除予定フォルダ」の保存場所と、保存期間(正式に削除するまでの期限)は、全社員に周知しておきます。
機密情報を保存するフォルダはロックする
個人情報をはじめとした機密情報は、権限者以外が閲覧できないようにします。
個別にパスワードを設定する方法や、権限者のみがファイルを開けるようにできる自動暗号化システムを導入する方法もあります。
マニュアルを作成する
属人化を無くすためには、全ての業務においてマニュアルを作成・更新する必要があります。
担当者が作成したマニュアルは、当人以外の社員が、定期的に確認することが望ましいです。
担当以外の社員が理解できる丁寧な内容になっているか、変更点や新しい情報が更新されているかなどを、定期的にチェックしましょう。
マニュアルを作成する方法は、下記の記事を参考にしてください。
エクセルを業務に利用するメリット
エクセル(Excel)は、表計算、関数、グラフ作成、などの様々な機能を備えたMicrosoft Officeソフトです。
低コストで導入でき、汎用性が高いため、ほとんどの企業で何らかの業務に活用されています。
特に、臨機応変な資料作成やデータ処理に最適です。マクロ・VBA・RPAなどの高度な技術で自動化することもできますが、基本やポイントを押さえた簡単な方法でも業務を効率化できます。
エクセルのデメリット
エクセルは、基本的な操作方法を知っているだけでも、業務に合わせたフォーマットを気軽に作成できます。
しかし、エクセルで作成された業務フォーマットの質は、作成者のスキルやセンスに左右されやすいことが問題点です。
作成した本人には使いやすいフォーマットであっても、他の社員には使いづらい場合が多々あります。
また、エクセルは操作性に優れているため、高度な技術も勉強しやすい特徴があります。
プログラマーやIT技術者ではない一般社員でも、ある程度の努力をすれば、マクロ・VBAで複雑な処理を自動化することが可能です。
ところが、プログラムの中身を明確にしたマニュアルを作成していないと属人化し、その社員が急に退職・休職した場合、誰もメンテナンスができなくなってしまいます。
例えマニュアルが残されていた場合でも、VBAプログラミングを理解できる社員が他に誰もいない場合は、ブラックボックス化してしまいます。
エクセルだけで業務効率を改善するのは限界がある
本記事では、エクセル作業スピードをアップし、業務効率化に役立つ関数やショートカットと、属人化を無くす業務改善ポイントをご紹介しました。
今回、ご紹介したことを実施するだけでも間違いなく業務効率化と属人化の予防は実現します。
エクセルは、カスタマイズ性が高く、自由に作成・変更ができるため、臨機応変な資料作成や一時的なデータ処理において業務効率化に有効です。
一時的は作業に強いのがエクセルの特徴です。
一方でエクセルは、複数人で継続的に更新・保存が必要な重要業務には、おすすめできません。
なぜなら、セルに設定されていた重要な計算式が無意識に削除されたり、入力箇所を間違えたりといった初歩的ミスが発生しやすい傾向だからです。
また、エクセルはあくまでも表計算ソフトです。以下の2点はエクセルが特に苦手とすることです。
- リアルタイムの在庫を把握すること
- 大量のデータを貯めること
普段の業務から得られるデータは、あなたの会社だけの財産です。
データは、仕入れや販売、生産活動で、日々発生し、どんどん増えます。
あなたの会社だけの財産である大量のデータベースの保存と活用は、エクセルではなく、システムを導入した方が賢明です。
在庫管理にはシステムの導入をおすすめします
在庫管理はシステムを導入しましょう。
なぜなら、エクセルは大量のデータを蓄積できない。在庫管理では欠品や過剰在庫を抑え、適正在庫を維持する必要があるからです。
そのためには、日々の仕入れや販売のデータを大量に蓄積(最低でも3年分)し、分析しなければいけません。
システムを導入すれば、在庫状況をリアルタイムに把握でき、発注のタイミングや優先順位を分析できるようになるので、欠品や過剰在庫が減り、常に適正在庫を保てます。
さらに、システムに自動計算させ、自動発注まで構築すれば、人的ミスを防止し、業務効率だけではなく、キャッシュフローも改善できます。
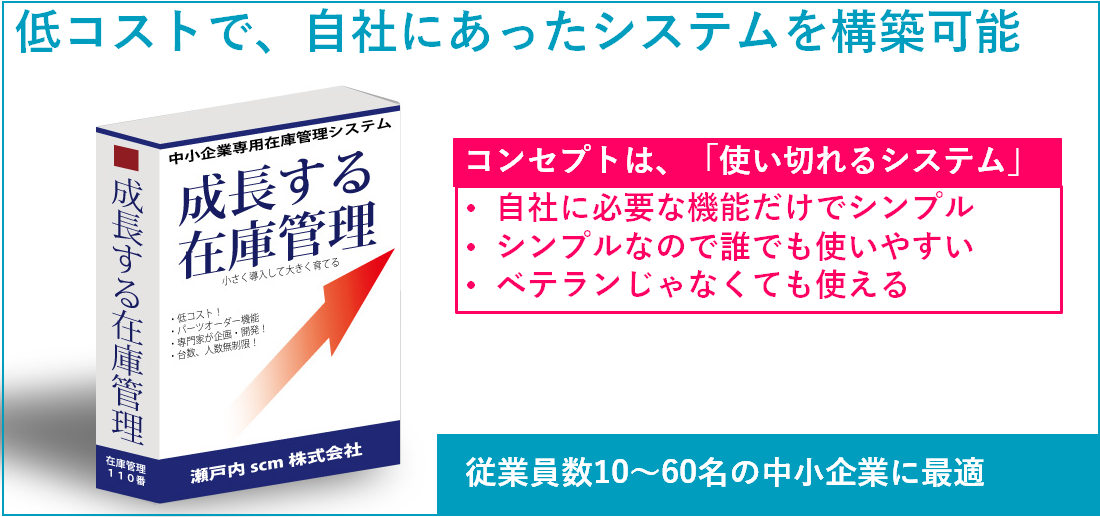
在庫管理110番では、在庫管理システムを自社開発して提供しています。
あなたの会社の業務に合った機能をカスタマイズで導入可能です。
クラウド型でユーザー数制限がないので、いつでもどこでも何名でも、安心してご利用できます。
補助金や助成金を使って導入することもできますので、ぜひお気軽にご相談ください。
在庫管理システムを一度試してみたいは、「成長する在庫管理」30日間の無料お試し版をご用意しています。
他社様のカスタマイズ事例もご覧いただけますので、どんなことが実現できるのか知りたい場合も遠慮なくご相談ください。
低コストで自社に必要な機能を持ったシステムが導入できる
