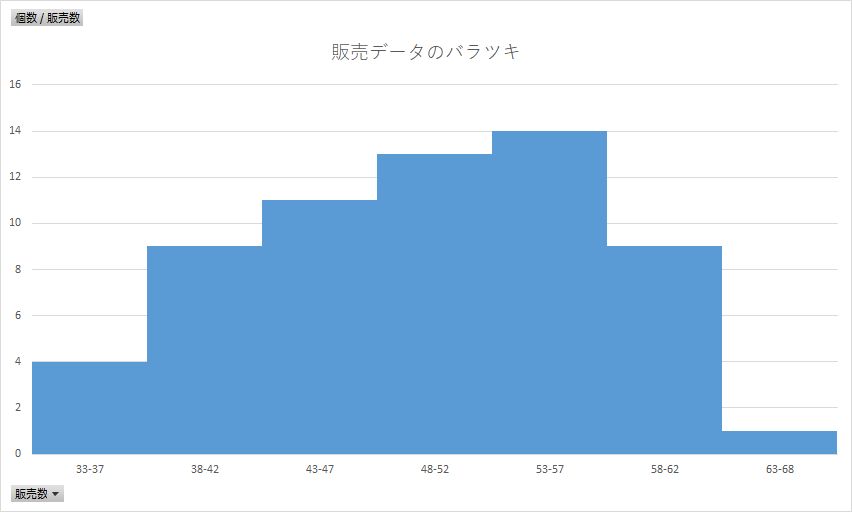在庫管理システムで得られた入出庫データなどで行う在庫分析は、発注数の見直しや、過剰在庫の在庫削減などの適正在庫には欠かせません。
おそらくあなたが真っ先にやるのは、平均値を出したり、折れ線グラフを使って傾向を見ることではないでしょうか?
どちらも大切ですが残念ながら片手落ちです。場合によっては平均値を安易に信じて使ってはいけない場合もあります。
そういった気付きを与えてくれるのが、ヒストグラムです。今回はエクセルのピボットテーブルを使ってヒストグラムを簡単に作る方法と、度数分布表を作成する方法をご紹介します。
サンプルデータを用意しました。説明もこのサンプルファイルに従ったものになっていますので、ぜひ作ってみてください。