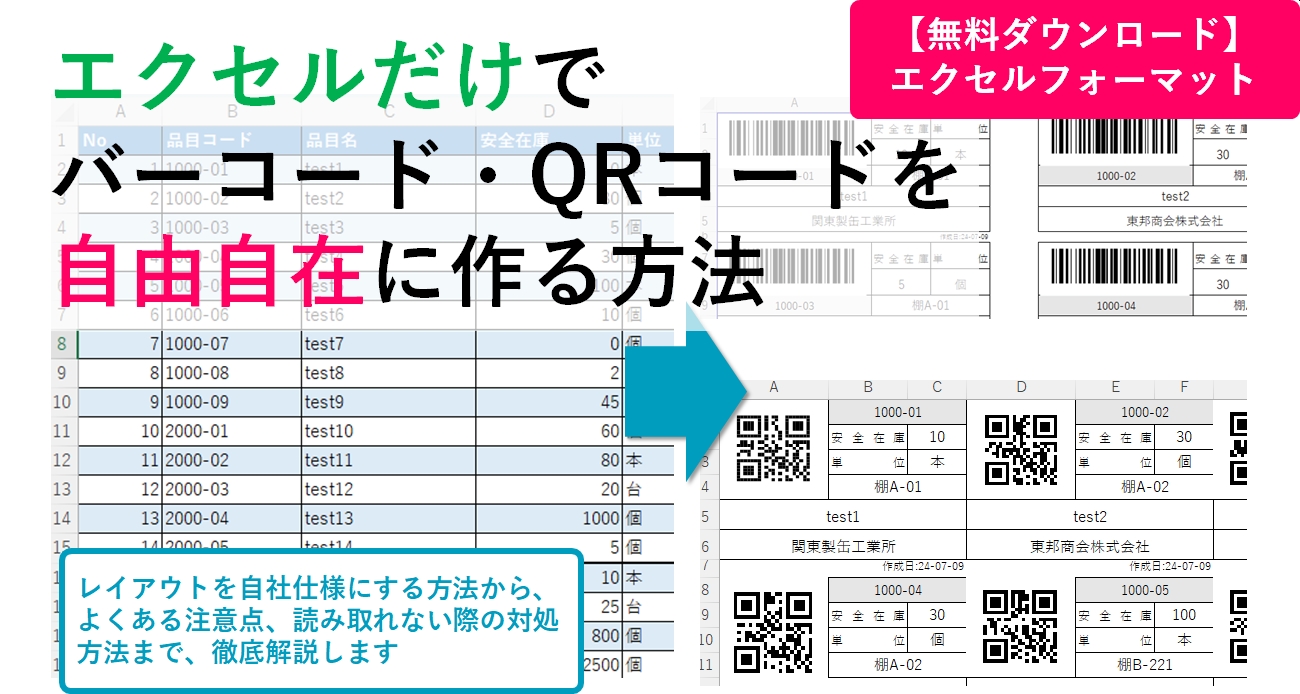【2025年最新版】Excelでバーコード・QRコードを作成する完全ガイド
在庫管理の専門家が500社以上の実績をもとに解説!
- 専用ソフト不要でExcelだけで作成
- 無料テンプレート即ダウンロード可能
- AI・DX活用事例も紹介
- 2025年最新の補助金情報掲載
Excelでバーコードやコードを簡単に作成できたら便利なのに...専用ソフトはコストがかかるし、もっと手軽な方法はないかな?
在庫管理や資料整理など、日々の業務でバーコードやQRコードの必要性を感じつつも、作成方法が分からなかったり、難しそうだと感じて諦めてしまったりするケースは少なくありません。
実は、Excelを使えば専用ソフトやシステムが無くても無料で作成できます。
目次
- 1 2025年の在庫管理を取り巻く環境変化
- 2 この記事で解説すること
- 3 【無料】バーコード・QRコード作成エクセルテンプレート【2025年版】
- 4 在庫管理110番は在庫管理の専門家です
- 5 エクセルでバーコード・QRコードを作る手順【2025年最新版】
- 6 エクセルで自作したバーコードやQRコードが読み取れない4つの原因と対策方法
- 7 バーコード(QRコード)の種類と選び方
- 8 QRコードを採用した方が良い4つの理由
- 9 バーコードリーダー、ハンディターミナルの違いと選び方【5つのチェック項目】
- 10 エクセル以外でバーコードを作成する2つの方法
- 11 【2025年事例紹介】バーコード・QRコードの導入で効率化と作業精度を向上
- 12 バーコード・QRコード作成に関するよくある質問
- 13 まとめ
- 14 2025年のDX推進時代において
- 15 本格的な在庫管理を行うなら在庫管理システムの導入がお勧め
- 16 【無料】在庫管理の専門家にシステムの導入・入替について相談する
- 17 併せて読みたい!Excel関連記事はこちら
- 18 筆者プロフィール
2025年の在庫管理を取り巻く環境変化
2025年の現状
経済産業省の調査によれば、2024年の主要製造業におけるリードタイムはコロナ前比で18%長期化し、出荷遅延による逸失売上は前年比12%増加しました。
さらに国内の倉庫・物流現場では有効求人倍率が3.4倍(2025年1月時点)に達し、人材確保コストが急騰しています。
このような環境下で、バーコード・QRコードを活用した業務効率化は、企業の競争力を左右する重要な要素となっています。
この記事で解説すること
本記事では、在庫管理の専門家として500社以上の個別相談、コンサルティング・システム導入を行ってきた実務経験をもとに、2025年最新のバーコード・QRコード作成方法を解説します。
- 【2025年最新】QRコード、バーコードを作成するエクセルテンプレート
- エクセルでバーコード(QRコード)を作る手順
- 自作したバーコードやQRコードが読み取れない4つの原因とその対策方法
- バーコードは埋め込める情報量と文字の種類が決まっている
- QRコードを採用した方が良い4つの理由
- 失敗しない選び方:バーコードリーダー、ハンディターミナルの違いと5つのチェック項目
- エクセル以外でバーコードを作成する2つの方法
- 【2025年事例紹介】バーコード・QRコードの導入で大幅な効率化を実現
【無料】バーコード・QRコード作成エクセルテンプレート【2025年版】
商品(部品)一覧表からQR(バーコード)付の表示が作成できる
無料で、QRコード・バーコードを一括で作成できるエクセルテンプレートがダウンロードできます。
- マクロ(VBA)を使わずに関数だけで作成しています
- 在庫管理一覧表から在庫管理に必要なQRコード(バーコード)付の棚札に利用できる表示が一括で作成できます
- エクセルだから自分で自由なレイアウトにカスタマイズできる
エクセルだから自分で自由なレイアウトにカスタマイズできる
バーコードやQRコードを活用したい場面は、配送伝票、ピッキングリスト、棚札、作業指示書など多岐にわたります。エクセルなら、これらすべてに合わせて自由にレイアウトを調整できます。
自作したバーコードやQRコードは、ハンディターミナルやバーコードリーダーで読み取ることができ、在庫管理システムとの連携も可能です。
在庫管理110番は在庫管理の専門家です
在庫管理110番では、在庫管理、生産管理の実務経験を経て、瀬戸内SCM株式会社を設立。在庫管理に関して500社以上の個別相談、コンサルティング・システム導入を行っています。
よくある課題に応じた在庫管理セミナー(適正在庫セミナーが人気です)や、低コストで自社仕様のシンプルなシステム構築が実現できる「成長する在庫管理システム」などを取り扱っています。
エクセルでバーコード・QRコードを作る手順【2025年最新版】
【2025年推奨】QR4Officeアドインを使用する方法【推奨】
2025年現在、最も安定して利用できるのが「QR4Office」アドインです。
Microsoft AppSourceから無料でインストールでき、Excel、Word、PowerPointで統一された操作でQRコードを作成できます。
アドインのインストール手順
- Excelを開き、「ホーム」タブ → 「アドイン」メニューを選択します
- 検索欄に「QR4Office」と入力して検索します
- 「QR4Office」が表示されたら、「追加」ボタンをクリックします
- 利用規約に同意してインストールを完了します
QRコード作成手順
- 「ホーム > アドイン > QR4Office」を選択してアドインを起動
- Excel画面の右側にQR4Officeのパネルが表示されます
- 「Enter your data」欄に、QRコードにしたい文字やURLを入力
- 「Insert」ボタンをクリックして、QRコードをシートに挿入
カスタマイズオプション
| 設定項目 | 説明 |
|---|---|
| サイズ調整 | Sizeスライダーで任意のサイズに変更可能 |
| 色の変更 | 前景色・背景色をカスタム設定 |
| エラー修正レベル | 読み取り精度に影響する設定 |
【非推奨】Microsoft Barcode Control 16.0について
従来よく使われていた「Microsoft Barcode Control 16.0」(ActiveX)は、2025年現在では以下の理由により推奨されません:
- Office 2016以降で提供状況が不安定
- 組織環境の制約やActiveX依存のセキュリティリスク
- 設定が複雑で表示されないケースが多発
- Microsoftの公式サポートが縮小
Microsoft Learn公式Q&Aでも、代替手段の利用が推奨されています。
従来の方法(参考情報)
従来の方法についても、参考情報として記載しておきます。
エクセルに「開発」タブを表示する
まずExcelで開発者向けの機能を使用するため、「開発」タブを表示させます。この設定は一度行えば保存されます。
- 「ファイル」をクリック
- 「オプション」を選択
- 「リボンのユーザー設定」をクリック
- 右側の「開発」にチェックを入れ、「OK」をクリック
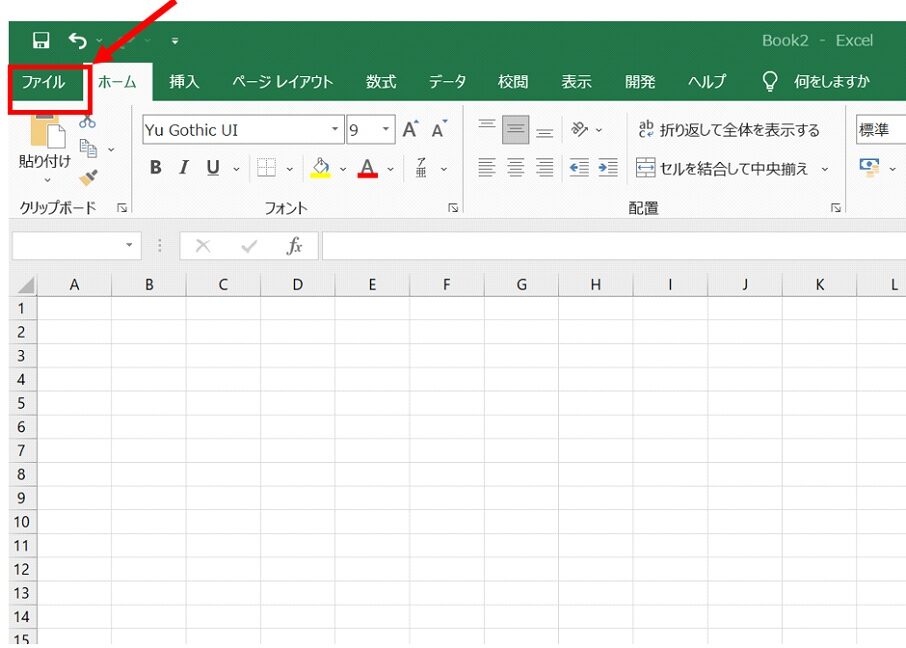
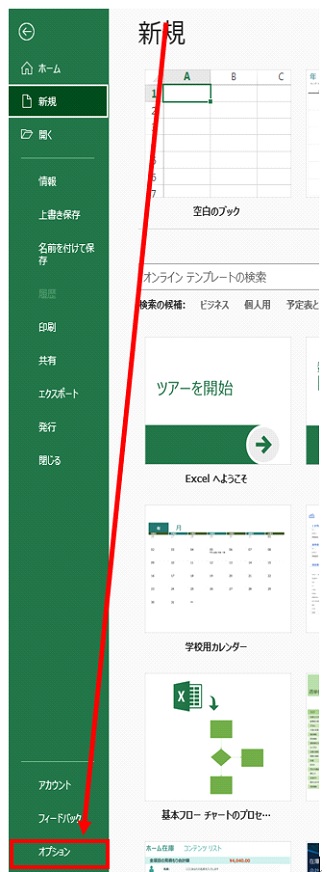
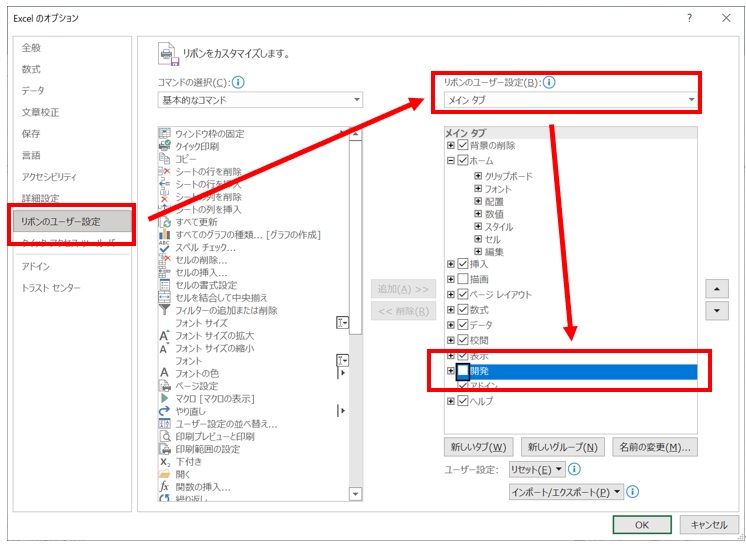
対応バージョン:Excel 2010以降でバーコード生成に対応
| Excelバージョン | バーコードコントロール | 備考 |
|---|---|---|
| Excel 2010-2013 | Microsoft BarCode Control 14.0 | - |
| Excel 2016以降 | Microsoft BarCode Control 16.0 | 非推奨 |
| Excel 2000-2007 | - | Accessのインストールが必要 |
エクセル上のバーコードに情報を埋め込む
最初に、エクセルシートのバーコードを設置したい場所に「バーコードオブジェクト」を配置します。
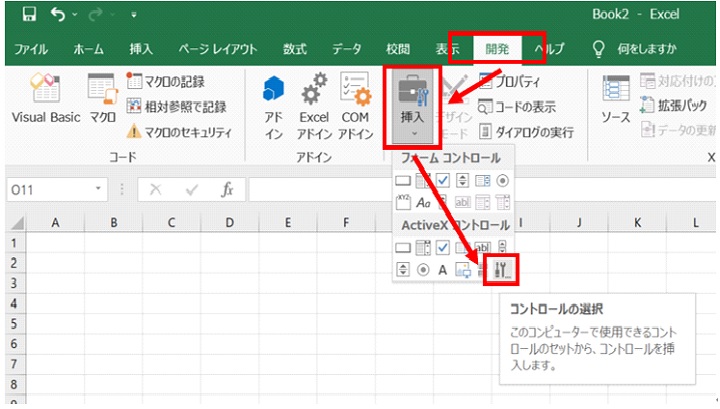
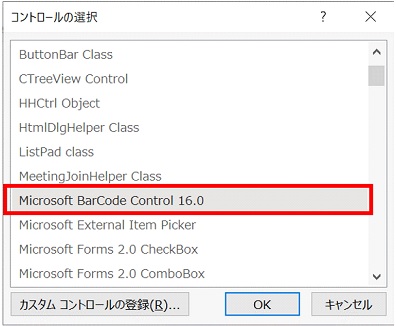
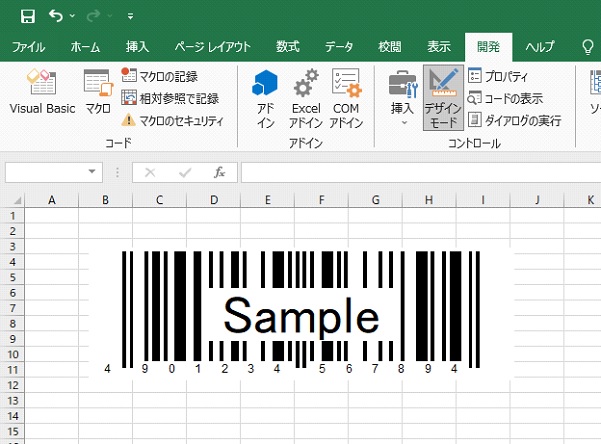
バーコードの大きさを変える
バーコードはオブジェクトなので、図形と同じように大きさを自由に変えることができます。
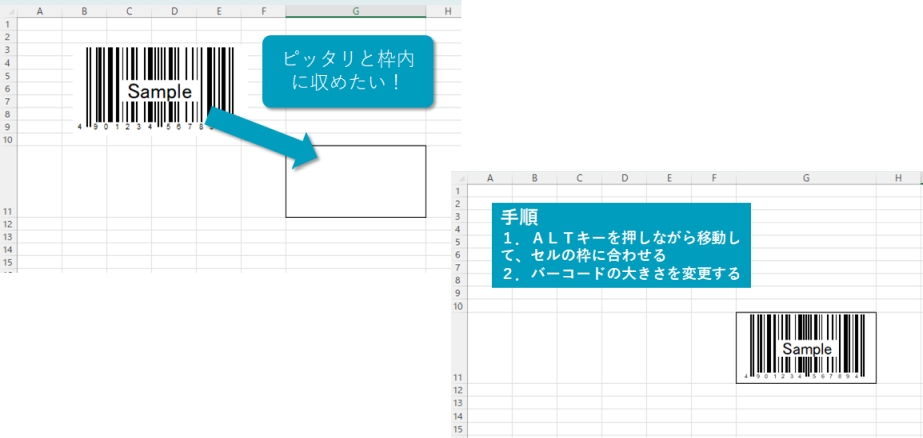
なお、ALTキーを押しながら移動すると、ぴったりとセルの枠に合わせることができます。
バーコードに読み取りたい情報を埋め込む
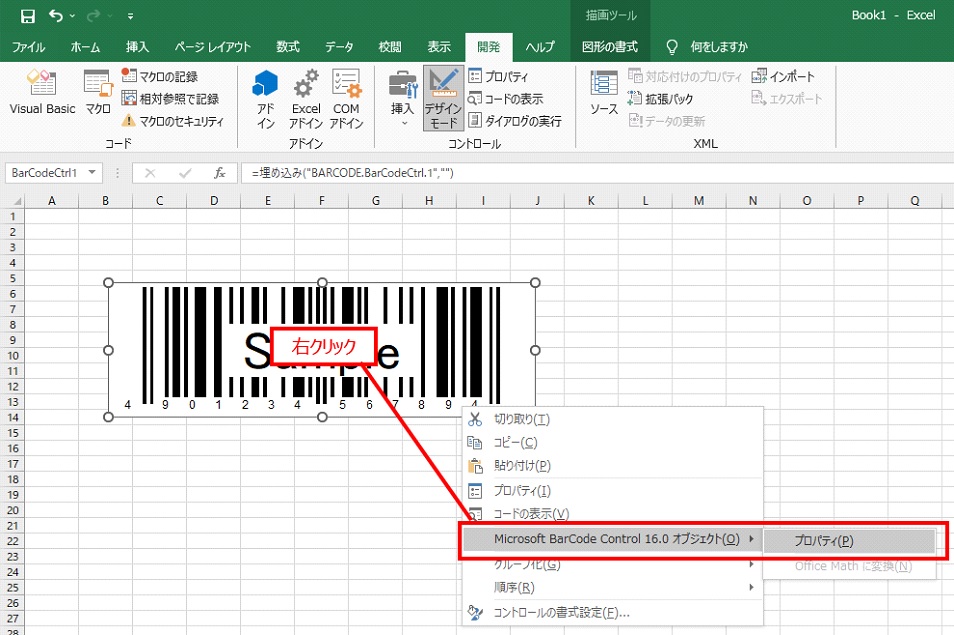
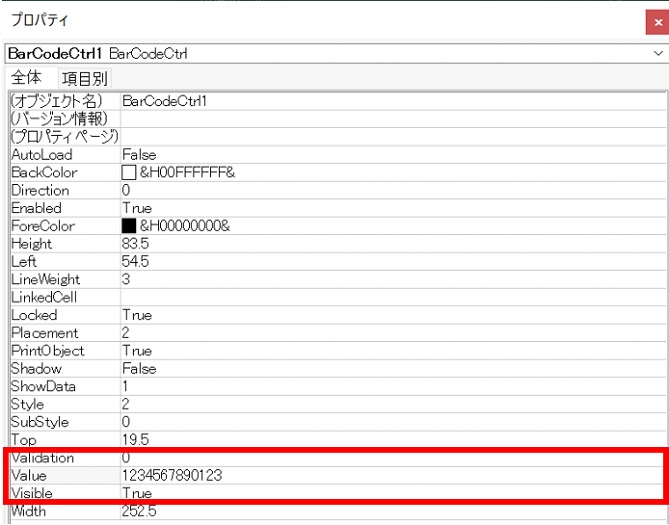
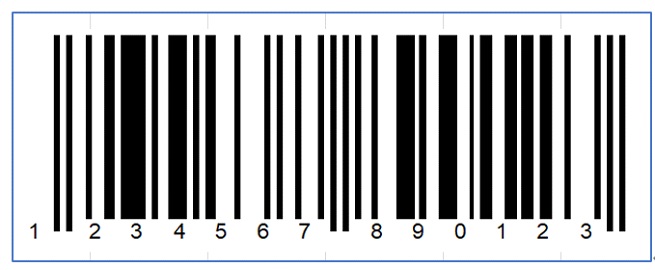
セルから参照する方法(こちらがお勧め)
直接埋め込む方法だと、毎回プロパティを開いて、「Value」を修正しないといけません。
そこでお勧めなのが、「LinkedCell」を使って、セルの値を参照してバーコードを作成する方法です。
「LinkedCell」で参照したセルの値を変えると、Valueの値が自動で変化します。
こうすれば、セルに入力した値に基づいてバーコードが生成できるので、フォーマットとして利用できます。
具体的には、「LinkedCell」プロパティーに参照したいセルの番地を入力します。
例として「LinkedCell」プロパティーの参照セルを「B5」に設定しました。
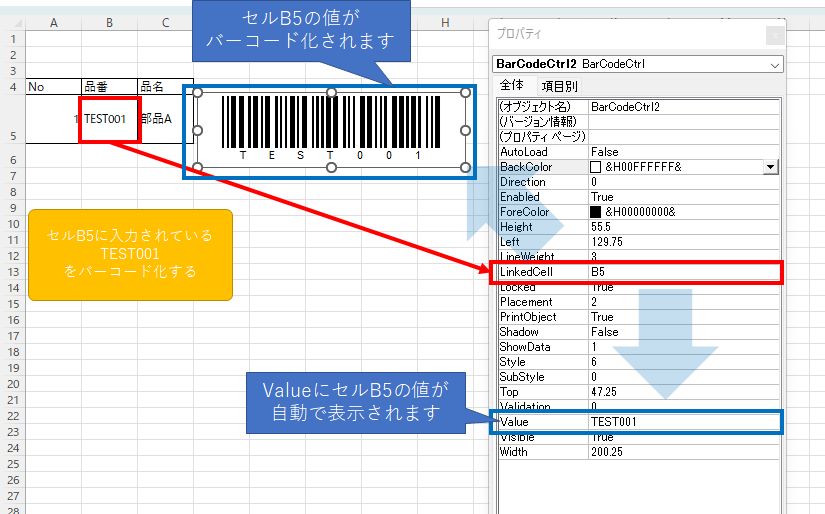
すると、セルB5に入力された「TEST001」がバーコードに反映されます。
セルB5の値を「TEST999」に変更してみます。
すると、TEST999がバーコードに反映されます。Valueの値もTEST999に自動で変更されています。
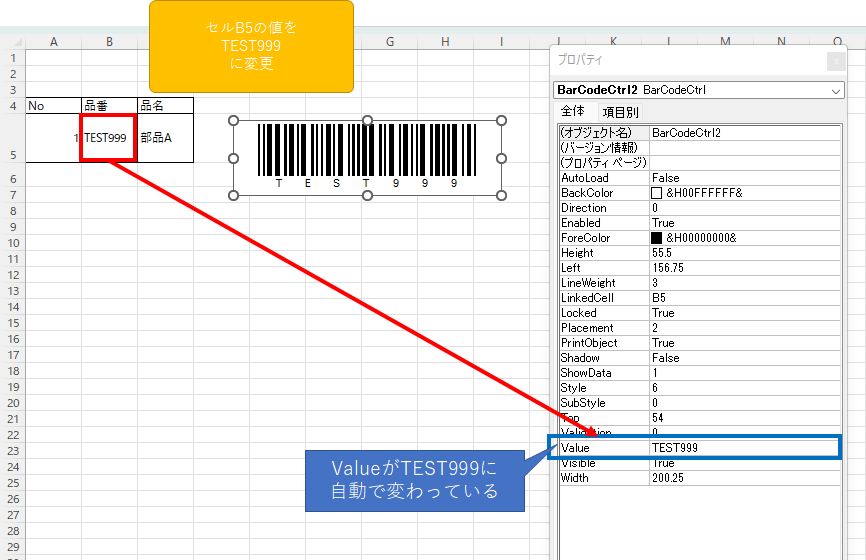
⚠️ セル参照について、注意点が1つあります
通常、エクセルだと参照したいセルを選択すれば、セルの値が自動入力できます。しかし、バーコードを作成する場合は、手入力しなければいけません。
今回、無料ダウンロードできるエクセルテンプレートは、シート「一覧」に記載した品目コードを自動で反映するように設定しています。
バーコードの種類を選択する
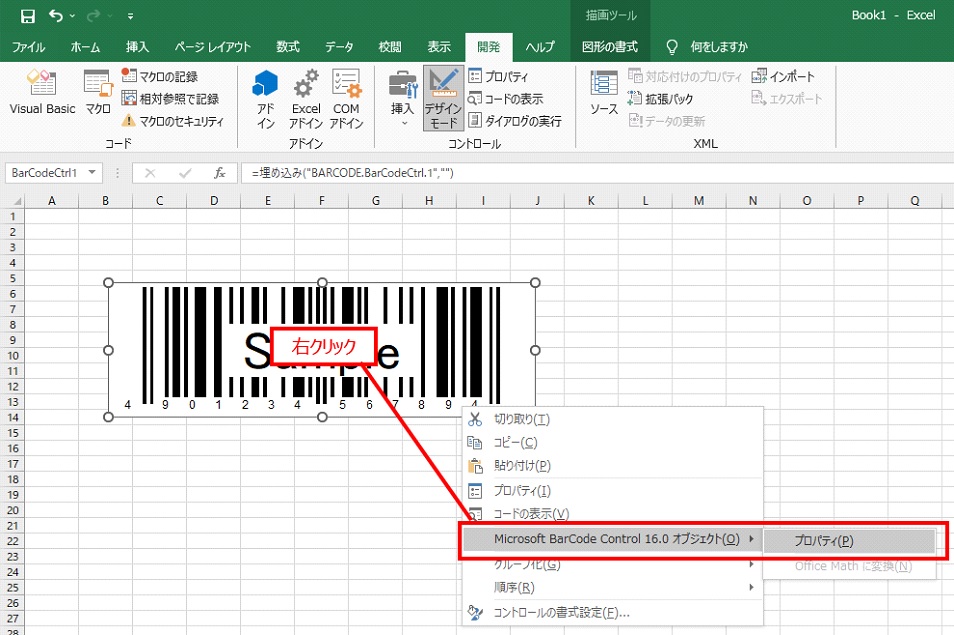
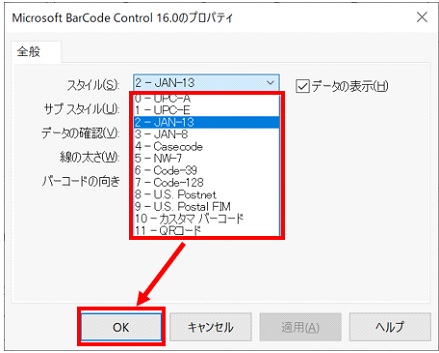
エクセルで作成できるバーコードの種類
エクセルで作成できるバーコードの種類は次の通りです。(2025年現在)
- UPC-A
- UPC-E
- JAN-13
- JAN-8
- Casecode
- NW-7
- CODE39
- CODE128
- U.S. Postnet
- U.S. Postal FIM
- カスタマバーコード
- QRコード
エクセルでQRコード(二次元コード)を作成する
QRコードを作成したい場合は、「スタイル」からQRコードを選択するだけでOKです。
「QRコード」を選択して「OK」をクリックします。
QRコードに埋め込む情報の設定方法は、バーコードと全く同じです。
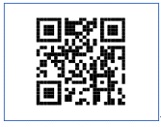
下のQRコードを読み込むと、「1234567890123」が表示されます。
ちなみに、バーコードは一次元コード、QRコードは二次元コードといいます。
エクセルで自作したバーコードやQRコードが読み取れない4つの原因と対策方法
❌ 原因1: 印字ルールが守られていない
バーコードの構成要素:
- 黒いバー(太・細)
- スペース(狭・広)
- クワイエットゾーン(余白)
- 適切な高さ(全体の15%以上)
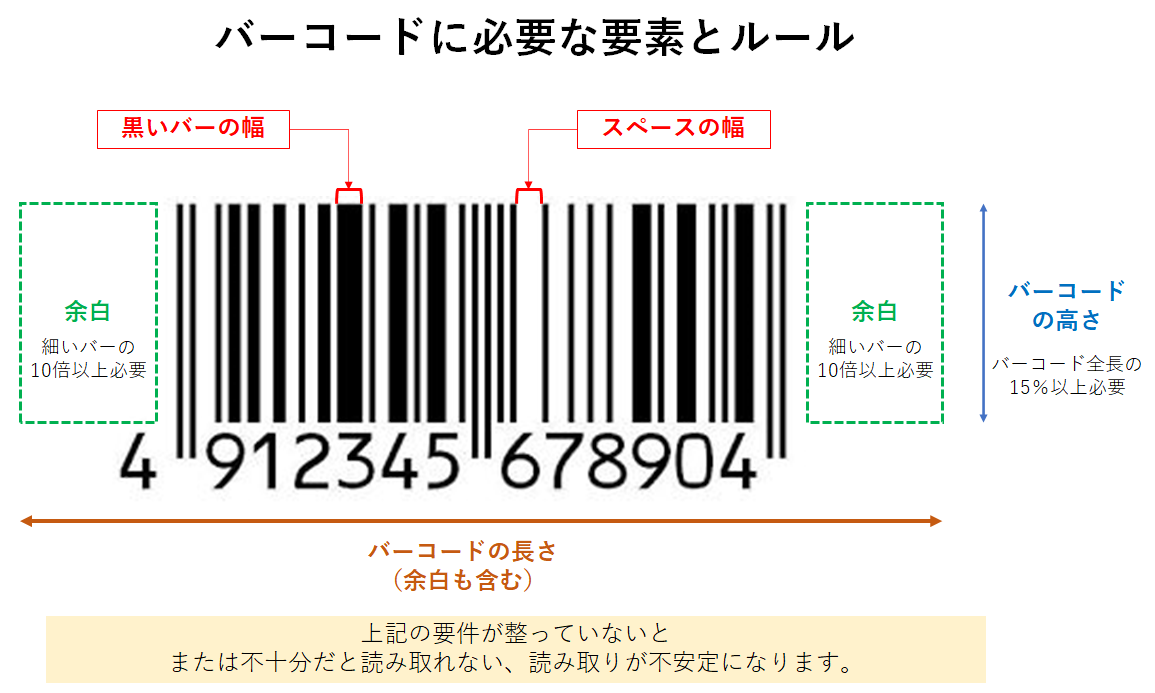
色に関するガイドライン
バーコードリーダーは、「赤色光」の吸収と反射でコードを認識します:
| 部位 | 推奨色 | 理由 |
|---|---|---|
| 余白(クワイエットゾーン) | 白色、黄色 | 赤色を反射しやすい色 |
| バーコード | 黒色、濃紺 | 赤色を吸収しやすい色 |
| 背景 | マット仕上げ | 光の反射が少ない材質 ※金属、銀色は避ける |
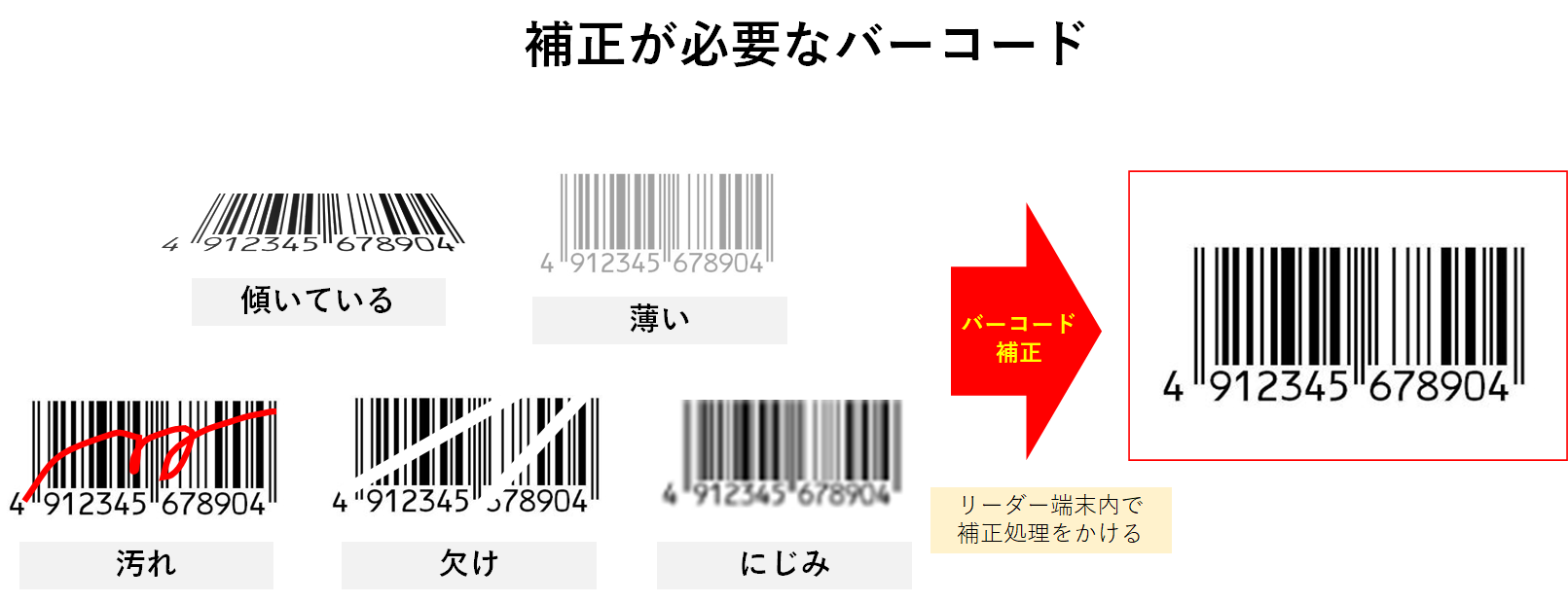
❌ 原因2: チェックデジットが無い
自動エラーチェック用の数字が不足している場合:
| バーコード種類 | チェックデジット |
|---|---|
| CODE39 | *12345*(*で囲む) |
| CODE128 | 自動付与 |
❌ 原因3: バーコードが小さすぎる
対策:
- より大きなサイズで印刷 - 最も確実な方法です
- 専用バーコードプリンタの使用 - 高解像度で細かいコードを鮮明に印刷できる
- 印刷解像度の向上 - プリンターの設定で解像度を上げる
❌ 原因4: リーダーの性能不足
高性能リーダーの機能:
- 傾き補正機能
- 汚れ・かすれ補正
- 高いデコード性能
バーコード(QRコード)の種類と選び方
バーコードには100種類以上のタイプがあり、それぞれ埋め込める情報の種類や量が決まっています。業界標準がある場合(小売業のJANコードなど)はそれに合わせ、特に制約がなければCODE128がおすすめです。
バーコードの種類によって埋め込める情報量と種類が決まっている
バーコードは埋め込める情報量と種類が決まっています。
- 文字の種類(英語のみ、数字のみ、記号)
- 桁数(半角文字数)
例: JANコードの場合
- 埋め込める文字の種類: 数字のみ(0〜9のみ) ※英字や記号は使えない
- 桁数: 8桁(短縮タイプ)もしくは13桁(標準タイプ)
おすすめ: CODE128
製造業や卸売業など、比較的自由に番号が決められる場合は、CODE128にしておくのが無難です。
- 使用できる情報(文字)の種類: 英字、数字、記号(ほぼ制約が無く自由に使えるため、自社品番の採番に制限が不要です)
- 桁数: 無制限
| バーコード名 | 使用可能文字 | 桁数 | 用途 |
|---|---|---|---|
| JAN-13 | 数字のみ | 13桁 | 商品識別(小売業界標準) |
| JAN-8 | 数字のみ | 8桁 | 小型商品識別 |
| CODE39 | 英数字・記号 | 制限なし | 工業・物流分野 |
| CODE128 | 英数字・記号 | 制限なし | 汎用(推奨) |
| QRコード | 全文字対応 | 7,089文字 | 大容量データ・URL |
QRコードを採用した方が良い4つの理由
結論: 特に制約がなければQRコードを選ぶ
QRコードは、バーコードの弱点を克服するために開発された2次元コードです。
QRコードを採用する4つのメリット
1. 情報量が多くてもサイズが小さい
2次元構造により、長いデータでも小さな面積で表現可能。バーコードの200倍以上の情報量を格納できます。
2. 汚れ・かすれに対する読み取り耐性
部分的な汚れやかすれがあっても読み取り可能。誤り訂正機能により、30%程度の損傷まで対応。
3. プリンタ性能への要求が低い
家庭用インクジェットプリンタでも実用レベルで印刷可能。
4. スマートフォン標準カメラで読み取り可能
専用リーダーだけでなく、ほとんどのスマートフォンの標準カメラアプリで読み取り可能。
バーコードの問題点(デメリット)
- 情報量が増えると横幅が長くなる: 長いデータでは印刷スペースが大幅に必要
- 部分的な汚れ・かすれで読み取り不可: 1本のバーでも欠けると全体が読み取れない
- 高精度な印刷が必要: 低解像度や小さすぎる印刷では読み取り困難
- 英数字・記号の制限: 日本語や特殊文字は格納できない
バーコードリーダー、ハンディターミナルの違いと選び方【5つのチェック項目】
効果的な在庫管理を実現するため、適切な読み取り機器の選択が重要です。

5つのチェック項目
1. 読み取り専用か、入力・照会機能が必要か
単純な読み取りのみならバーコードリーダー、数量入力や在庫確認が必要ならハンディターミナルを選択。
2. 読み取り対象のバーコード・QRコードの種類
QRコードを読み取る場合は2次元コード対応機種を選択。1次元バーコードのみなら選択肢が広がります。

3. 有線接続か無線接続か
作業範囲や移動の必要性に応じて選択。無線は自由度が高い反面、バッテリー管理が必要。
4. 使用環境(防塵・防水・温度)
工場・倉庫などの過酷な環境では、IP規格による防塵・防水性能と動作温度範囲を確認。
5. デコード性能(読み取り精度)
高性能機種は傾き、かすれ、欠け、汚れ、破損したバーコードでも読み取り可能な「バーコード補正機能」を搭載。
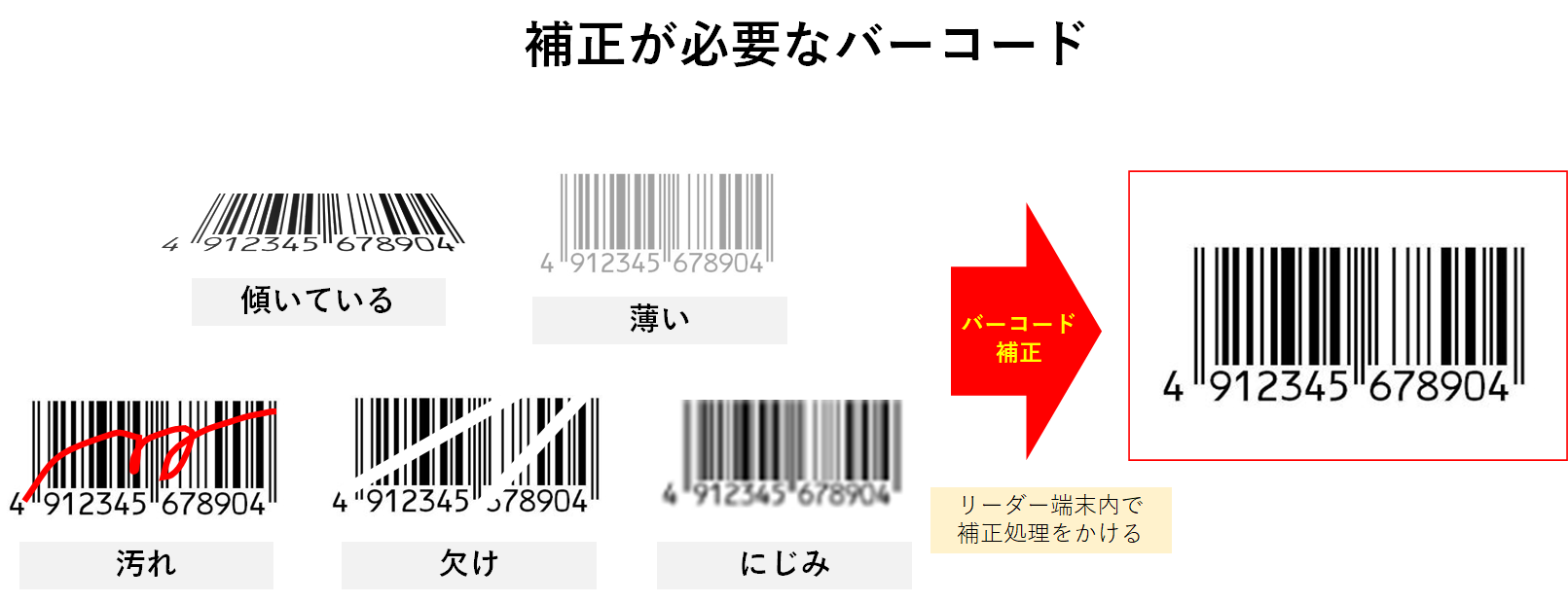
エクセル以外でバーコードを作成する2つの方法
方法1: エクセルにバーコードフォントをインストールしてバーコードを作成する
バーコードフォントをダウンロード・インストールして、Excelセルに直接バーコードを表示する方法です。在庫一覧などから大量のバーコードを素早く生成したい場合に有効です。
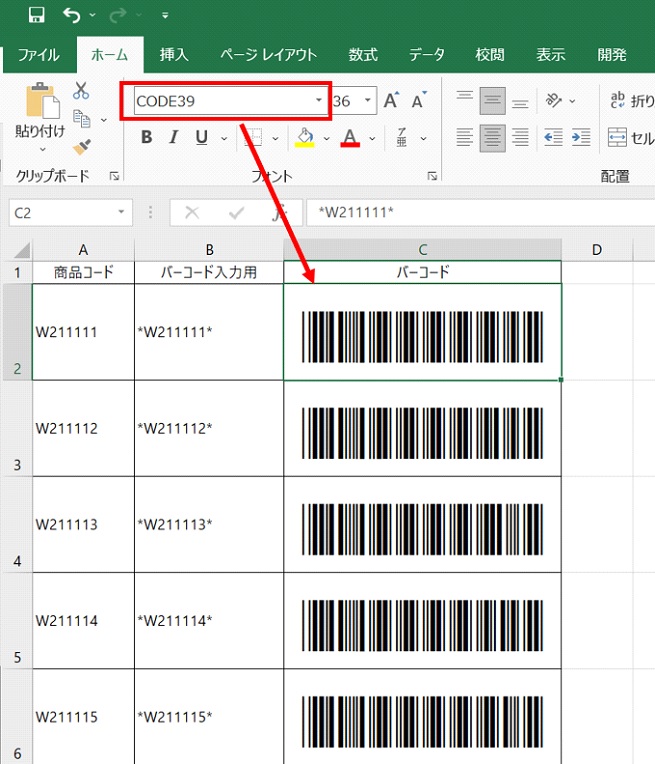
方法2: バーコード作成サイトを利用する
オンラインの無料バーコード生成サービスを利用する方法です。「無料 バーコード作成」で検索すると多数見つかります。
バーコードどころ
JAN、ITF、CODE39、NW-7などの1次元コードとQRコードに対応
QRのススメ
QRコード作成専門サイト
オンラインバーコードジェネレータ
189種類のバーコードタイプに対応
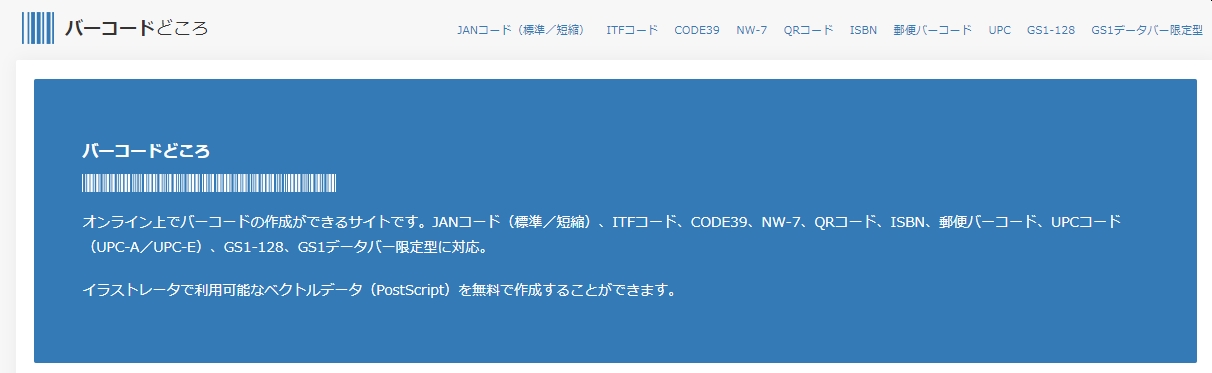
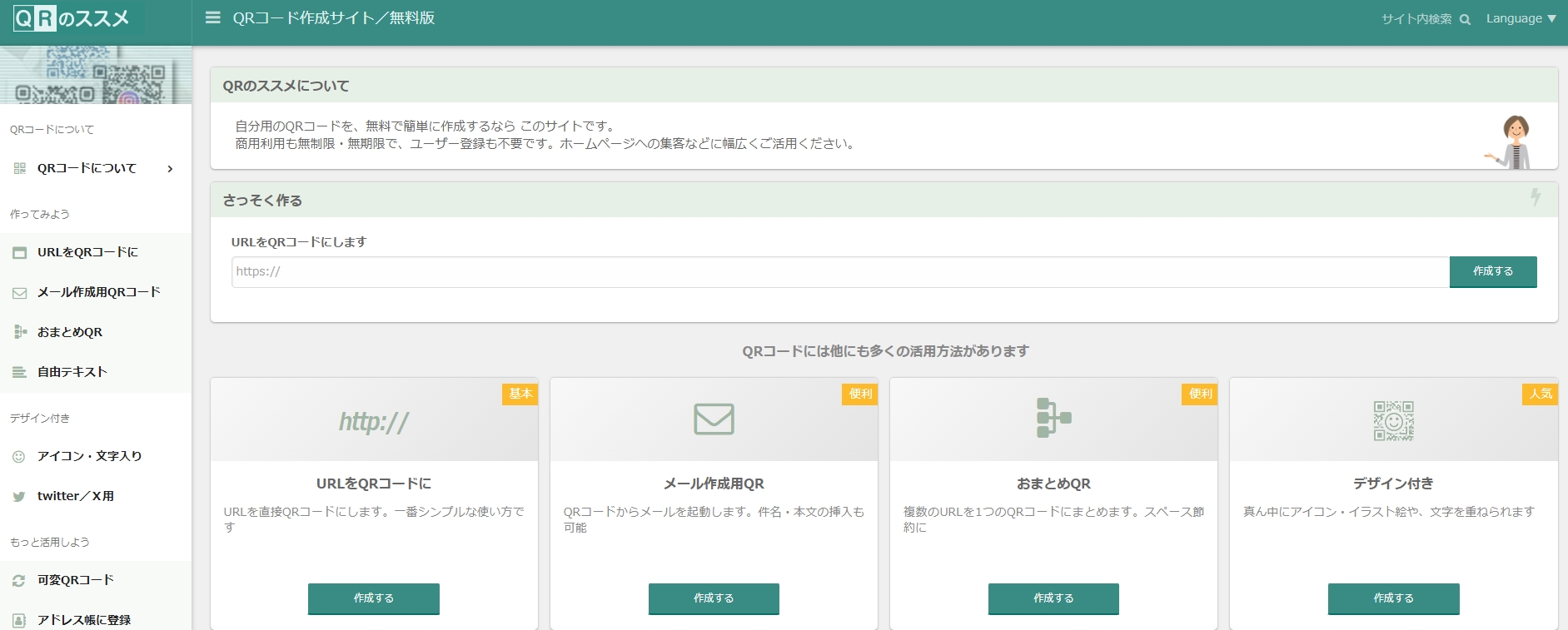

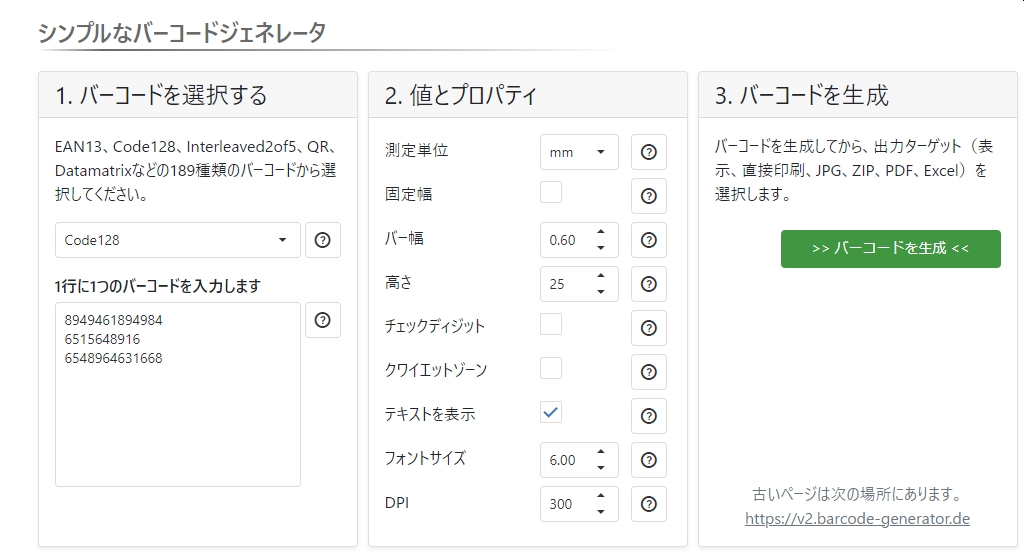
エクセルだと自由なレイアウトで作成できる
エクセル以外で作成する方法をご紹介しました。ただしこの方法だと、バーコード(QRコード)を作成するだけです。
作成したバーコード(QRコード)を保存して、エクセルに貼り付ける等、意外と手間がかかります。
バーコードを作るだけならインターネットが簡単で良いですが、バーコードを生かして棚札やリストを使いたい場合は、やはりエクセルで作成するのが自由度が高いためお勧めです。
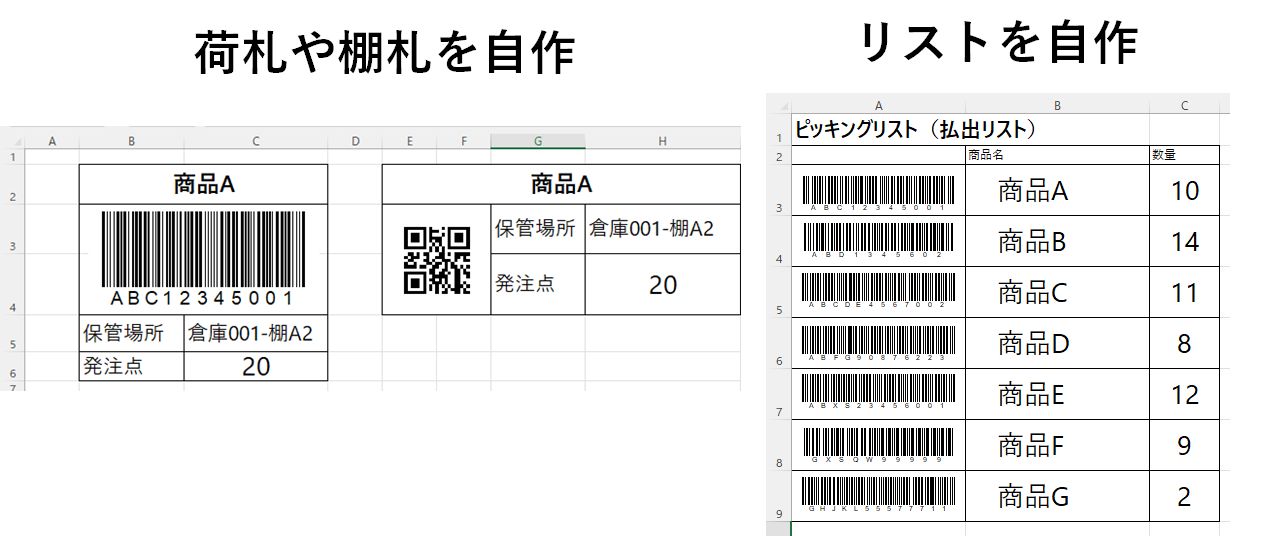
ラベルライターでバーコードを作成する
今回、エクセルでバーコード・QRコードを作る方法をご紹介しましたが、ラベルライター(テプラやピータッチ)でも自作したバーコードやQRコードを印字することができます。
エクセルのデータを流し込みできる
テプラやピータッチを使う際も、エクセルのデータを使うことができます。
在庫管理110番で配布している無料テンプレートのデータも使うことができるため、用途や貼る場所に応じて、エクセルからの印刷とラベルライターからの印刷を使い分けると良いでしょう。
ラベルライターのテープ幅や色が豊富
貼る場所によってサイズやカラーを変えたい方や、利用頻度の高い方は、純正のテープを使用するよりも約半額で印刷できる互換テープカートリッジを使用するのもおすすめです。
テープ幅は6mmから36mm、カラーもどこにでも使いやすい「白/黒文字」はもちろん、金地に黒文字やピンク地に黒字などカラーバリエーションも豊富です。
とても高品質な仕上がりな上、お財布にも優しく(純正比で約50%OFF)テプラやピータッチのヘビーユーザーの強い味方になります。
システムから出力するバーコード(QRコード)は、レイアウトが固定されていますし、追加したい情報があっても簡単に追加できません。そこで、エクセルやラベルライターを使って、自分が欲しいレイアウトや情報が埋め込まれたものが作れるのは大きなメリットです。
【2025年事例紹介】バーコード・QRコードの導入で効率化と作業精度を向上
2025年最新導入事例
経済産業省の調査によると、2024年にバーコード・QRコードを新規導入した企業の78%が「業務効率が大幅に改善した」と回答。特にAI需要予測と組み合わせた事例で顕著な成果が報告されています。
バーコード・QRコード管理の導入で解決した課題事例と導入メリットを紹介いたします。
【事例1】忙しいため事務所での記録や転記を忘れてしまう
【状況】
現場が忙しく入庫や出庫作業が頻繁に行われており、パソコンのある事務所と現場の往復が面倒で、リアルタイムで記録作業がほとんどできてきませんでした。
作業を終えてから入力作業をしていたため、在庫量の反映にもタイムラグが生じます。さらに、入力忘れなども発生してしまい、在庫狂いも生じていました。
そのため、販売した在庫の情報が反映されておらず、受注担当者が在庫量以上の受注を受けてしまったり、あるはずの在庫がないと判断して、発注担当者が発注が漏れたりして欠品が発生していました。
【バーコード・QRコード導入後のメリット】
バーコード・QRコード導入したことで、作業員はその場で、負荷なく正確でスピーディなデータ入力ができるようになりました。
リアルタイムで最新の在庫情報が反映されるため、受注担当者や発注担当者は最新で正確な情報に基づいて、受注を受けたり発注できるようになり、機会損失が無くなり、欠品も減りました。
さらに、棚卸し作業においても現品を確認しながら結果を登録できることから、棚卸時間の短縮にもつながりました。
【事例2】登録用のパソコンが1台しかなく、登録に時間が掛かる
【状況】
現場に登録用のパソコンが一台しかありません。そのため、パソコンからそれぞれの担当分を入力していた。
作業員の待ち時間が発生、さらに全員の入力が終わるまで入庫状況を確認できない状況でした。
【バーコード・QRコードの導入後のメリット】
そこで入庫・出庫作業者にハンディターミナルを用意し、入出庫伝票に印刷したバーコードを読み取ることで、その場で商品の確認と入力作業が終わるようにしました。
ハンディターミナルでバーコードを読み取る方法であれば、パソコンが一台しかなくても同時にシステムへの入力が可能になり、入庫状況をリアルタイムに把握することもできます。
【2025年最新事例】AI需要予測と連携した在庫最適化
2025年補助金活用による導入コスト削減事例
中小企業B社では、IT導入補助金を活用してクラウドWMS導入費用を50%削減。初期投資を抑えながらROIを2.3倍に向上させました。
2025年主要補助金スケジュール:
- IT導入補助金: 3月31日受付開始、第1回締切6月16日
- ものづくり補助金: 9月1日受付開始、第1回締切10月15日
【無料配布】エクセルでQRコード・バーコード一括生成フォーマット
今回ご紹介した方法を使って、QRコードやバーコードを一括で生成するエクセルフォーマットを作成しました。
無料でダウンロードできます。自分で作る前に、ちょっとお試しで使ってみたい...という場合もぜひご活用してください。
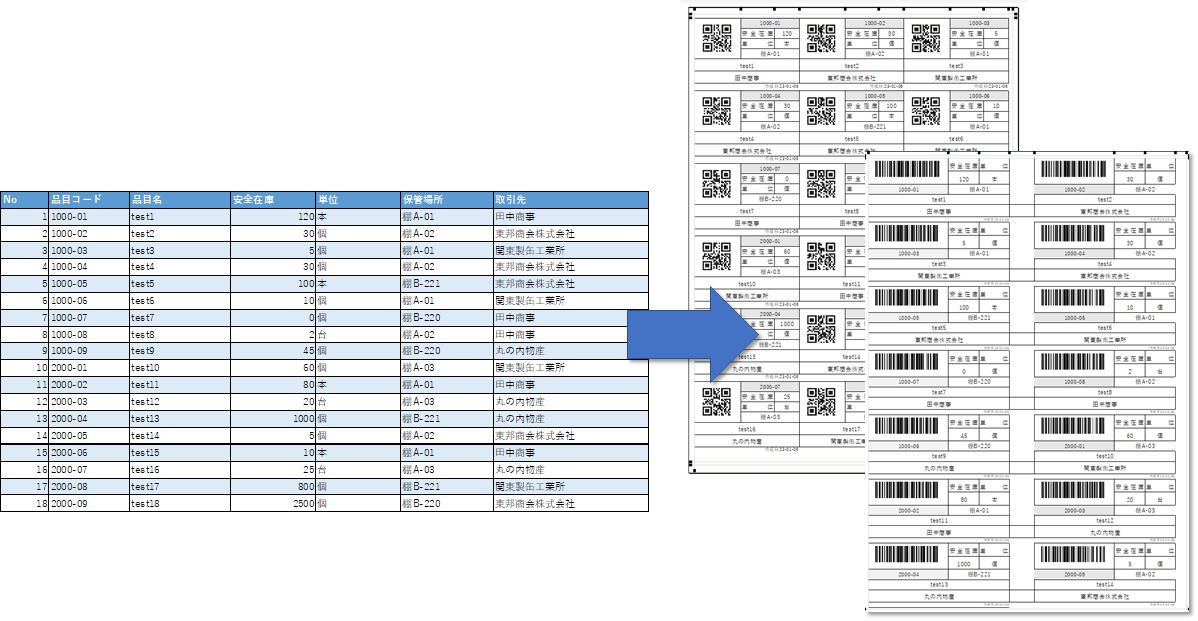
バーコード・QRコード作成に関するよくある質問
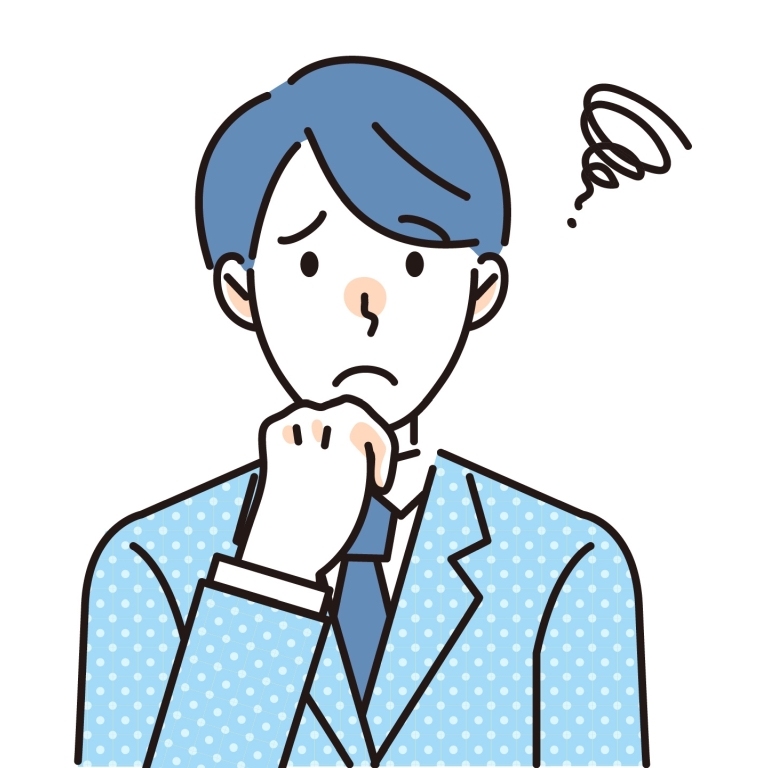
Q: 長い文字のQRコードが作成できません。作成できる文字や長さの制限はありますか?
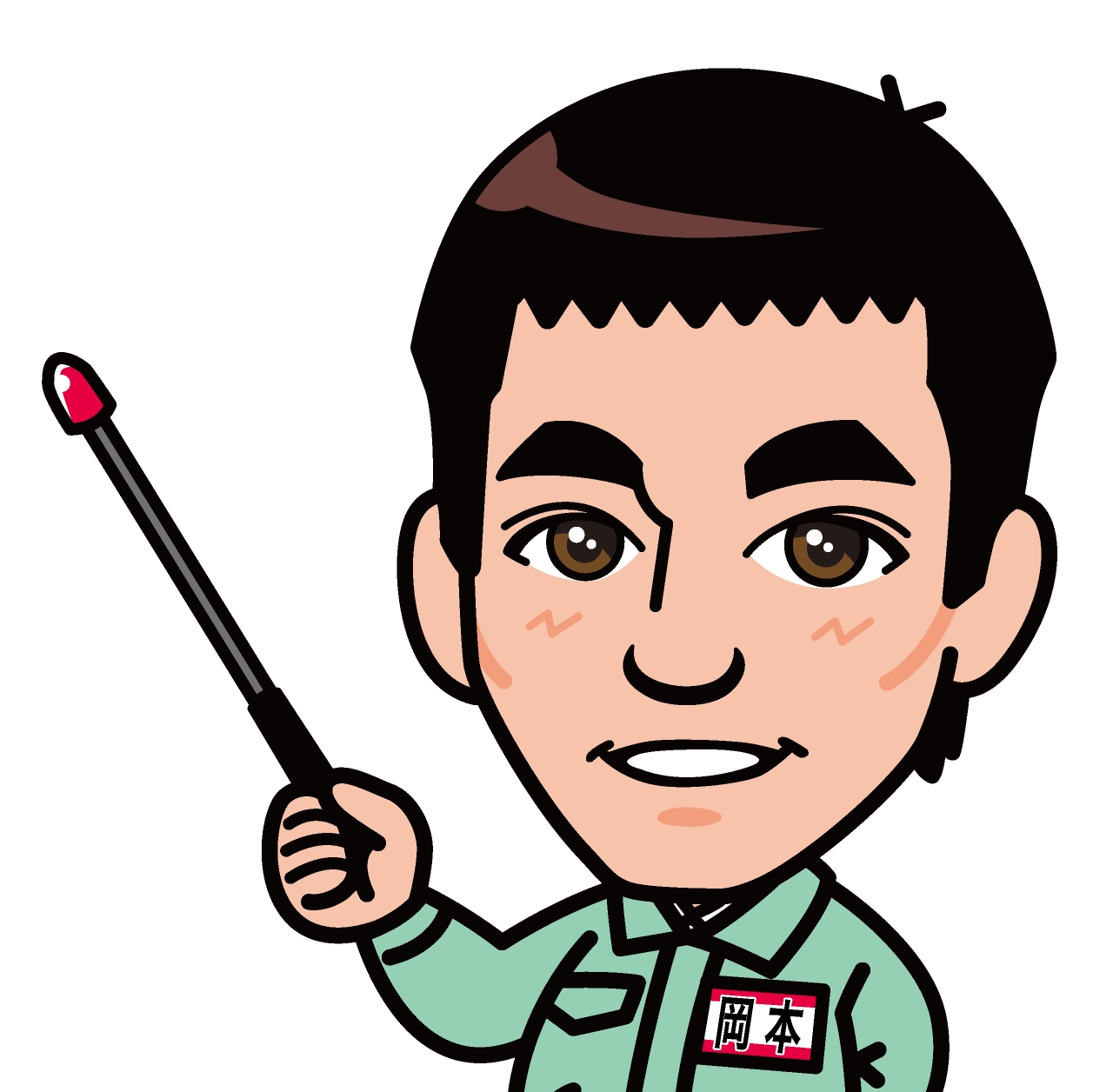
A: QRコードはJIS X 0208の文字に対応しており、システム依存文字(①や髙など)は使用できません。
- 数字のみ: 最大7,089文字
- 漢字: 最大1,817文字
データ量が多いと小さなQRコードでは読み取りが困難になります。
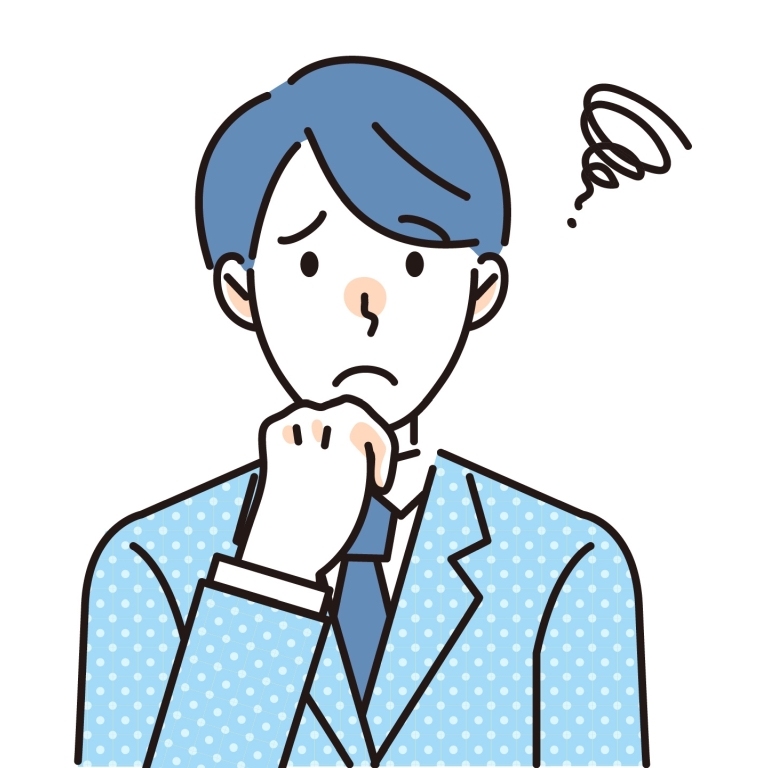
Q: 作成したバーコードが読み取れません。他のプリンターで作成したら読み取れたのですが...
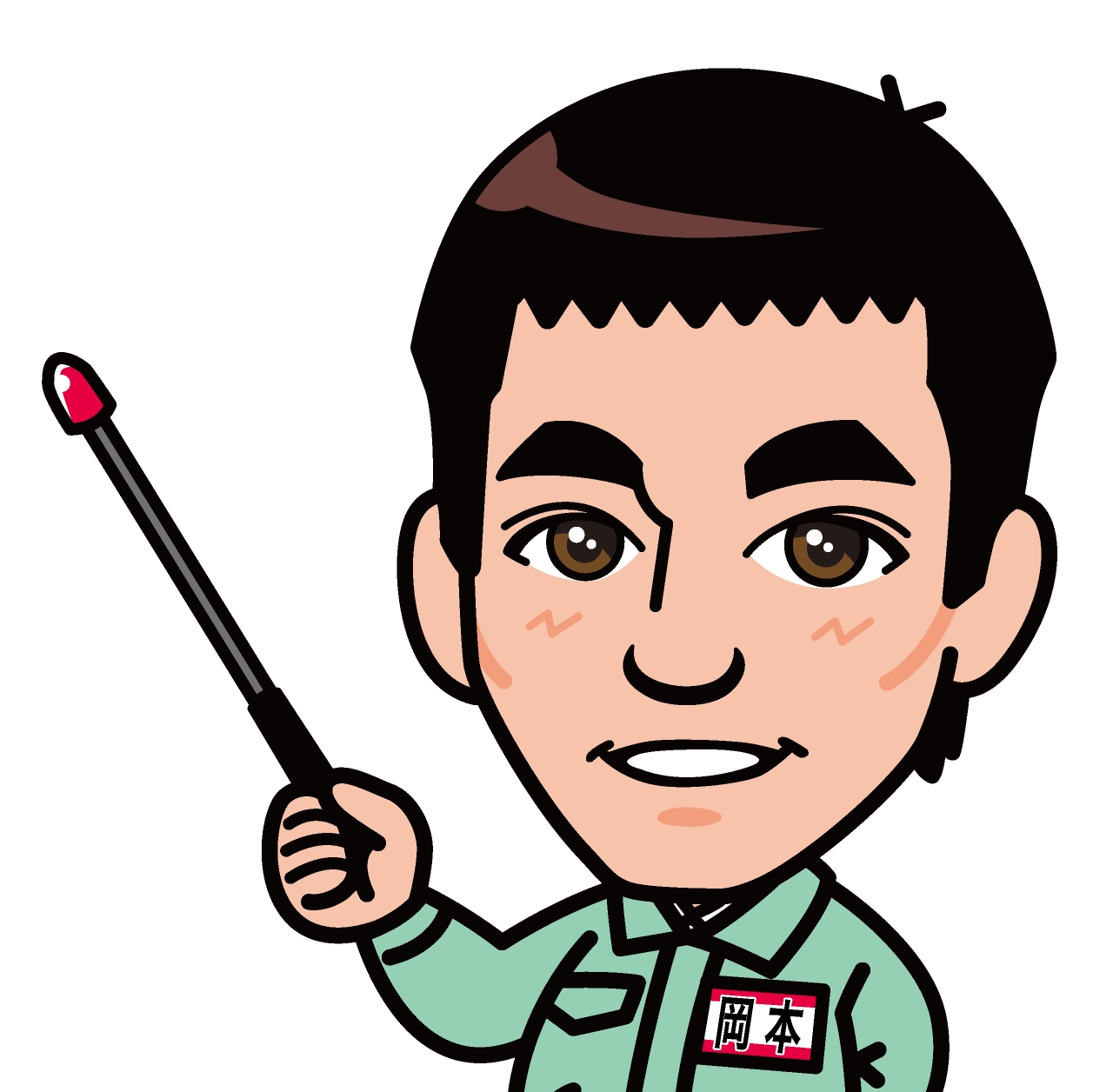
A: プリンタの性能が読み取り精度に大きく影響します。
対策:
- 印刷解像度を上げる
- バーコードをより大きなサイズで印刷
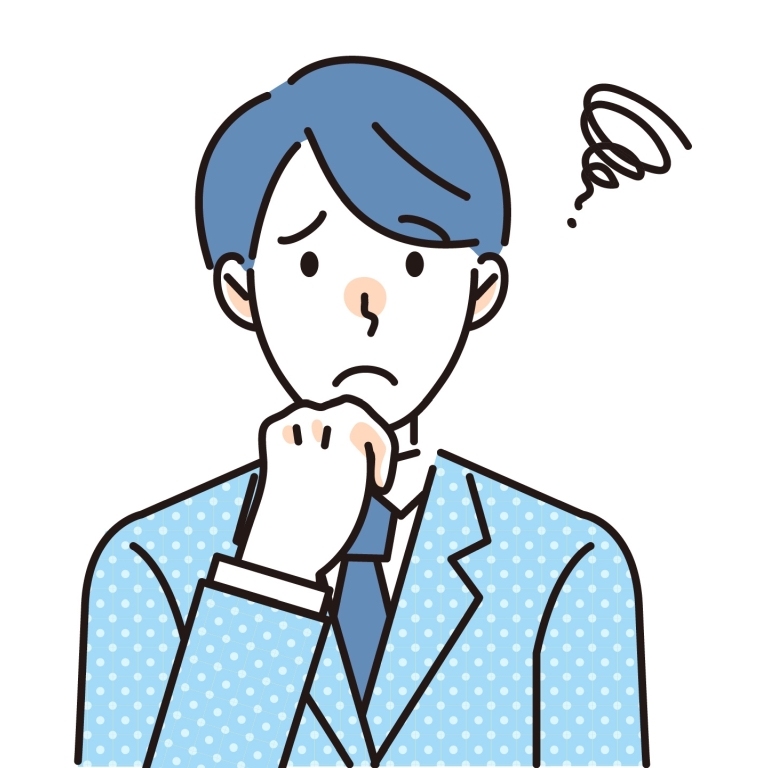
Q: 2025年最新の推奨方法は何ですか?
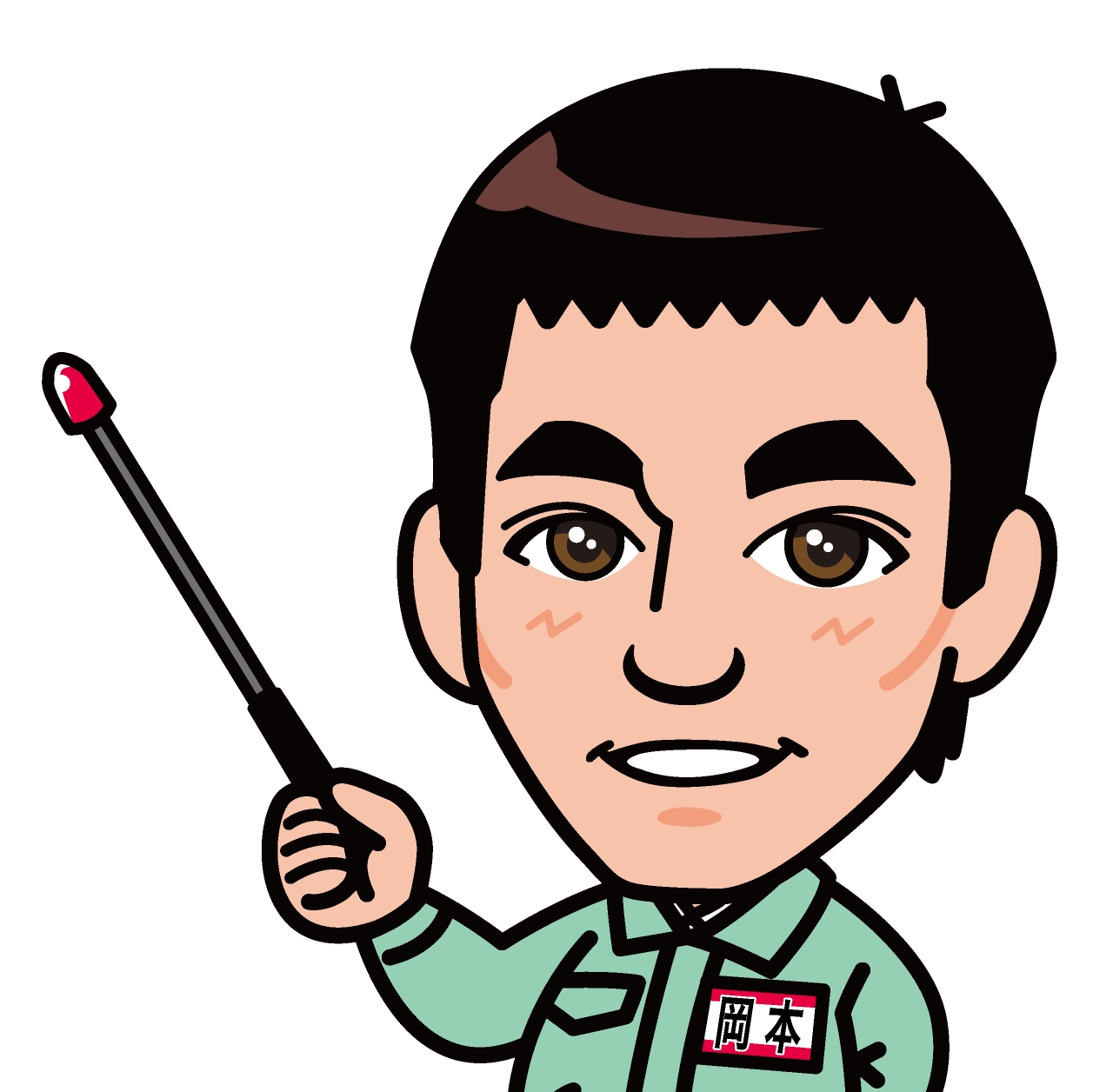
A: 2025年現在は「QR4Office」アドインが最も推奨されます。Microsoft公認で安定しており、セキュリティ面でも安心です。従来のActiveXコントロールは非推奨となっています。
まとめ
特別なソフトを使わずにExcelだけでバーコードやQRコードを作成する具体的な方法を分かりやすく解説しました。
Excelを使えば、思った以上に簡単に、そして手軽にバーコードやQRコードを作成できることがお分かりいただけたかと思います。
今回紹介したテクニックは、身近なエクセルを使って日々の業務における小さな「もっと便利に」を実現する第一歩です。
解説の重要ポイント
バーコード作成の具体的な手順
- 【2025年推奨】QR4Officeアドインを使った作成方法
- バーコードフォントを利用した手軽な作成方法
- ActiveXコントロールを使った従来方法(参考)
- QRコードも同様の手順で作成可能
バーコードとQRコード、迷ったらQRコードを選ぶ
- バーコードは埋め込める情報量が少ない
- QRコードは200倍以上の情報を埋め込み可能
- 小さいサイズを作りやすい
- バーコードよりも読み取りエラーになりにくい
2025年のDX推進時代において
在庫管理のデジタル化は企業の競争力を左右する重要な要素です。
今回ご紹介したExcelでのバーコード・QRコード作成は、本格的なシステム導入への第一歩として、また既存システムとの連携ツールとして、非常に有効な手法です。
また、「記事を読んだけれど、うちの会社の在庫管理のやり方に合うのか分からない」「もっと具体的に相談してみたい」という方は、お気軽にお問い合わせください。
在庫管理アドバイザーが、あなたの状況に合わせた最適な在庫管理方法をご提案させていただきます。
🎯 この記事で紹介した無料テンプレートをもう一度チェック!
Excelで簡単!無料テンプレートで即作成本格的な在庫管理を行うなら在庫管理システムの導入がお勧め
Excelでの手軽な管理も便利ですが、「もっと本格的に在庫管理をシステム化して、事業全体の効率を飛躍的に向上させたい!」とお考えではありませんか?
手作業でのバーコード・QRコード管理に限界を感じ始めているなら、在庫管理システムの導入をお勧めします。バーコードやQRコードだけではなく、リアルタイムで最新在庫が把握でき、発注業務などの省力化・自動化も可能、さらに蓄積したデータを分析して、適正在庫も実現できます。
在庫管理の実務経験のある専門家が、あなたの会社の課題を解決する運用可能な機能を提案します。
在庫管理110番では、IT導入補助金を活用して導入できる在庫管理システムを提供しています。
よくある課題:
- 数千万円かけてシステムを導入したが、本当は手放すはずだったエクセル業務を併用せざるを得ない
- 機能が多いが、うちで使える機能かどうかが理解ができない
- システム会社は、「設定すればできますよ」と簡単にいうけど、実務はそんなに簡単じゃない
「成長する在庫管理システム」は、自社に必要な機能だけの使い切れるシステムがコンセプトです。
- リアルタイム在庫把握
- 発注・棚卸の自動化
- AI需要予測対応
【無料】在庫管理の専門家にシステムの導入・入替について相談する
「記事を読んだけれど、うちの会社の在庫管理のやり方に合うのか分からない」、「もっと具体的に相談してみたい」という方は、お気軽にお問い合わせください。
在庫管理アドバイザーが、あなたの状況に合わせた最適な在庫管理方法をご提案させていただきます。
たとえば、
- うちの会社にどんな在庫管理システムが向いているのかが分からない
- 課題はあるけど、どんな機能がいいのかわからない
- 自社に向いている機能や運用方法を教えてほしい
併せて読みたい!Excel関連記事はこちら
「在庫管理」にバーコード・自動認識技術を活用する方法と注意点
バーコードや自動認識技術を在庫管理に導入する際の具体的な方法と、導入時の注意点について詳しく解説しています。
エクセル在庫管理表の作り方と注意点【無料テンプレートダウンロードできます!】
実務で使えるエクセル在庫管理表の作成方法を、無料テンプレート付きで詳しく解説。すぐに使える実用的なテンプレートをダウンロードできます。
在庫管理で役立つエクセル関数
在庫管理業務を効率化するために知っておきたいエクセル関数を厳選してご紹介。実務に即活用できる関数の使い方を解説しています。
筆者プロフィール

岡本 茂靖
在庫管理110番 代表取締役
在庫管理アドバイザー
500人以上
コンサルティング実績
Amazon 2部門1位
著書ランキング実績
経歴・実績
三重大学生物資源学部卒業後、住友重機械系列メーカーにて生産管理を担当。部品調達から製造進捗管理、設計変更まで工場の上流から下流工程まで幅広く経験。2015年に在庫管理改善支援センターを創業し、現在まで500人以上のコンサルティング・支援実績を持つ。
主な改善実績
- 💰在庫金額1000万円削減
- 💰関連経費2400万円削減
- 📄用紙削減率80%(16万枚削減)
- ✉️郵送業務の完全電子化
受講者実績
- 👥セミナー受講者:のべ450名以上
- 🏢上場企業から中小企業まで対応
- 🏭製造業から建設業まで幅広い業種
出版・著書実績
工場管理
日刊工業新聞社
近代中小企業
中小企業経営研究会
しんきん経営情報
ダイヤモンド社
講師・研修実績
公益社団法人大阪府工業協会
定期講師(2015年〜継続中)
中小企業大学校三条校
在庫管理実践講座
相生市・名古屋市商工会議所
セミナー講師
公的認定・役職
経済産業省認定
スマートSMEサポーター
(情報処理支援機関)
日本物流学会
理事
著書がメディアで紹介
- • かんぽスコープ(Vol.181)
- • MHジャーナル(No.294)
- • 中小企業庁「みらデジ」掲載
事業理念
「より多くの人が在庫管理の正しい知識を持ち、自分たちで使いこなし、常に改善し続けることができるようになる」ことを目指し、500社以上の企業支援を通じて在庫管理の普及活動を積極的に展開しています。
※この記事は2022年8月に公開し、2025年10月に最新情報を追加して更新しました。
※記事内の情報は更新時点のものです。最新の情報については公式サイト等でご確認ください。
© 2025 瀬戸内SCM株式会社 | 在庫管理110番