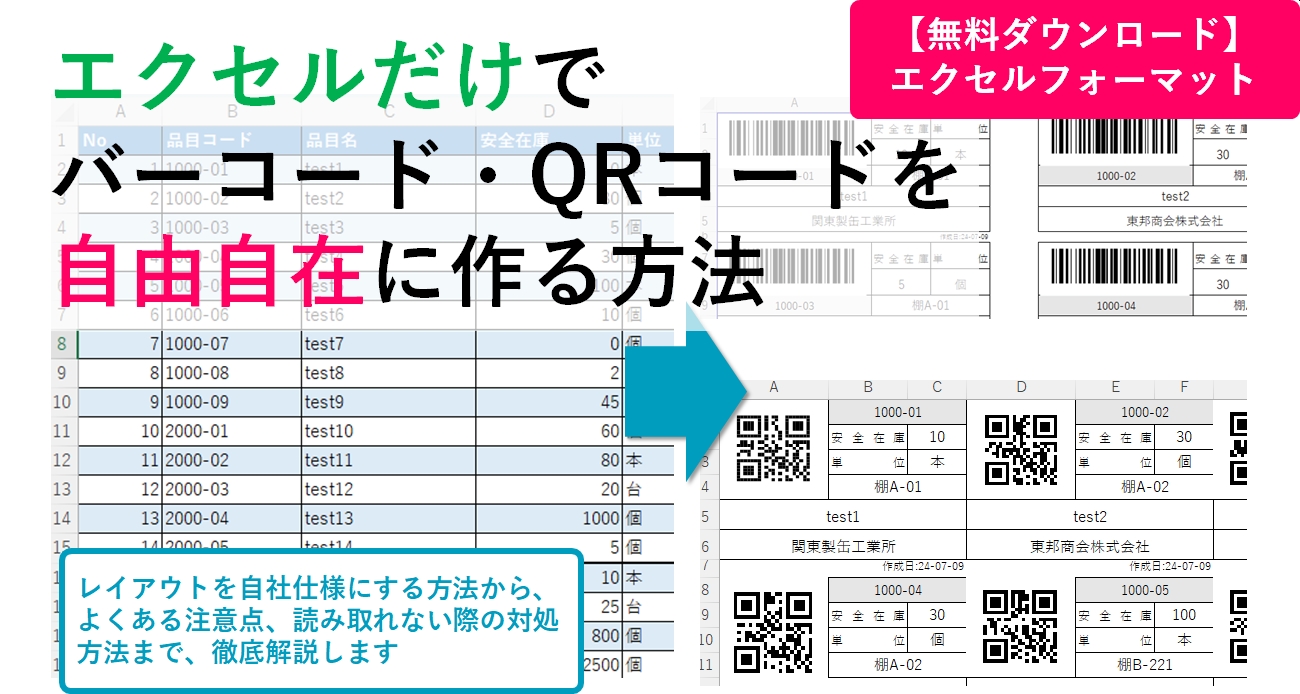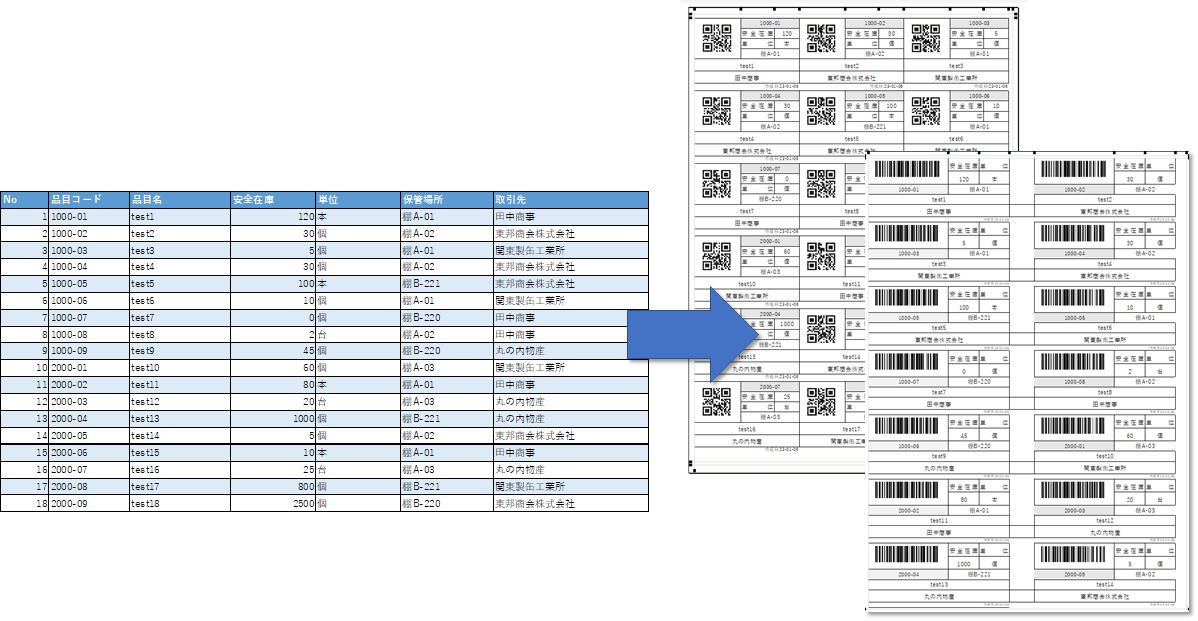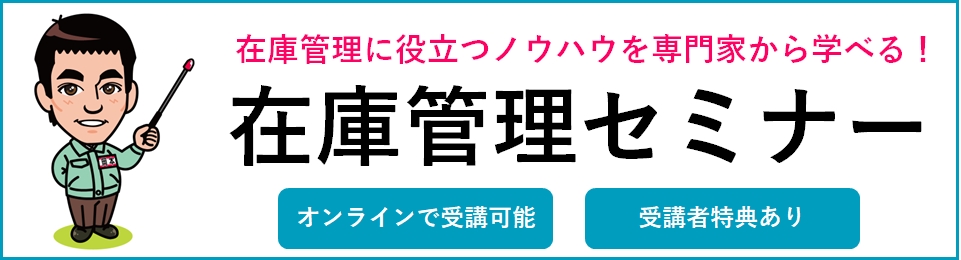- ExcelでバーコードやQRコードを簡単に作成できたら便利なのに
- 専用ソフトはコストがかかるし、もっと手軽な方法はないかな?
- 関数やマクロは難しくて、なかなか手が出せない
在庫管理や資料整理など、日々の業務でバーコードやQRコードの必要性を感じつつも、作成方法が分からなかったり、難しそうだと感じて諦めてしまったりするケースは少なくありません。
実は、エクセルを使えば専用ソフトやシステムが無くても無料で作成できます。(【無料】QRコード・バーコード生成|エクセルテンプレート)
ただ、エクセルでの作成となると、
- 関数やアドインの使い方が分からない
- エラーが出てしまい、結局作成できなかった
- 作成したバーコードが読み取れなかった
といったお悩みや壁に当たることももよくあります。
そこでこの記事では、特別なスキルや高価なソフトは一切不要で、どなたでも簡単にExcelでバーコードやQRコードを作成する手順、注意点を分かりやすく解説します。
さらに、バーコードの種類の選び方から、ハンディターミナル等の読み取り端末、実務での活用方法まで解説します。
この記事を読めば、今まで手間だと感じていたバーコードやQRコードの作成がExcelで手軽にできるようなるだけではなく、実際の業務での活用方法も学べます。
【無料】バーコード・QRコード作成エクセルテンプレート
無料で、QRコード・バーコードを一括で作成できるエクセルテンプレートがダウンロードできます。
ダウンロードできるエクセルテンプレートは、
- マクロ(VBA)を使わずに関数だけで作成しています。
- 在庫管理一覧表から在庫管理に必要なQRコード(バーコード)付の棚札に利用できる表示が一括で作成できます。
エクセルだから自分で自由なレイアウトにカスタマイズできる
エクセルを使ってバーコードを作ることができるようになれば、自社仕様で自由なレイアウトでバーコード・QRコード付きの帳票を作成できます。
たとえば、次のような帳票にバーコードを埋め込むことができます。
- 納品書
- ピッキングリスト
- 棚札
- 生産指示書
自作したバーコード・QRコードは、ハンディターミナルやバーコードリーダーで読み取れます。
マクロが使えなくても、簡単にレイアウト変更をして、自分たちで会社仕様にカスタマイズすることができます。
在庫管理110番は在庫管理の専門家です
在庫管理110番では、在庫管理の専門家です。よくある課題に応じた在庫管理セミナー(適正在庫セミナーが人気です)や、低コストで自社仕様のシンプルなシステム構築が実現できる「成長する在庫管理システム」などを取り扱っています。
目次
- 1 【無料】バーコード・QRコード作成エクセルテンプレート
- 2 在庫管理110番は在庫管理の専門家です
- 3 エクセルでバーコード・QRコードを作る手順
- 4 エクセルで自作したバーコードやQRコードが読み取れない4つの原因と対策方法
- 5 バーコード(QRコード)の種類と選び方
- 6 QRコードを採用した方が良い4つの理由
- 7 バーコードリーダー、ハンディターミナルの違いと選び方、5つのチェック項目
- 8 エクセル以外でバーコードを作成する2つの方法
- 9 エクセルだと自由なレイアウトで作成できる
- 10 【事例紹介】バーコード・QRコードの導入で効率化と作業精度を向上
- 11 【無料配布】エクセルでQRコード・バーコード一括生成フォーマット
- 12 バーコード・QRコード作成に関するよくある質問
- 13 まとめ
- 14 本格的な在庫管理を行うなら在庫管理システムの導入がお勧め
- 15 【無料】在庫管理の専門家にシステムの導入・入替について相談する
- 16 併せて読みたい!Excel関連記事はこちら
- 17 併せて読みたい!Excel関連記事はこちら
ここからは、具体的にバーコードの作り方を解説します。
- バーコードを作る手順
- 作ったバーコードが読み取れない原因と対策
- バーコードの種類の選び方
エクセルでバーコード・QRコードを作る手順
手順の概要は以下の通りです。
- 「開発タブ」を表示する
- エクセルにバーコードオブジェクトを貼り付ける
- バーコードの種類を選択する(QRコードも選択できます)
- バーコードに情報を埋め込む方法(2つあります)
エクセルに「開発」タブを表示する
エクセルのタブには標準で「開発」というタブが表示されていません。(既に表示されている場合は、飛ばして次に進んでください)
なお、1回設定すれば、次回からは表示されるので毎回設定しなくても大丈夫です。
まずはエクセルの「開発」タブを表示させます。
1.エクセル起動後、「ファイル」タブをクリックします。
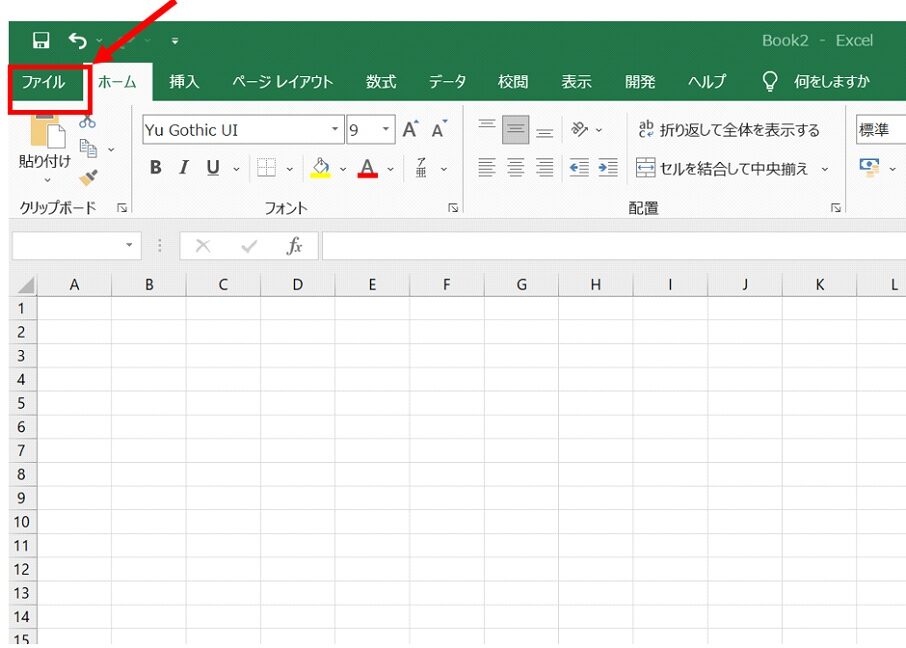
2.左下にある「オプション」をクリックします。
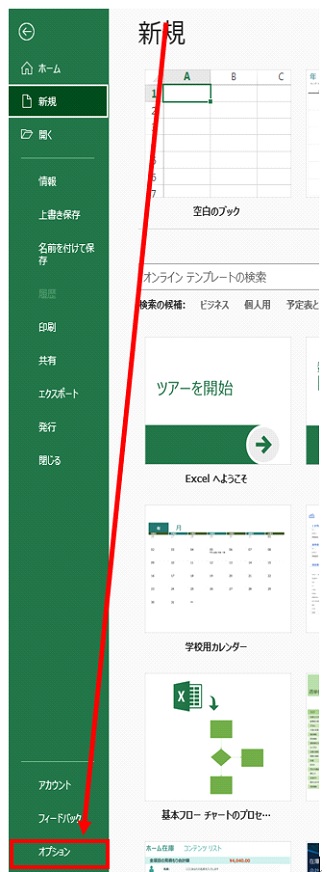
3.「リボンのユーザー設定」をクリックし、「メインタブ」の中に、「開発」がありますのでチェックを入れます。
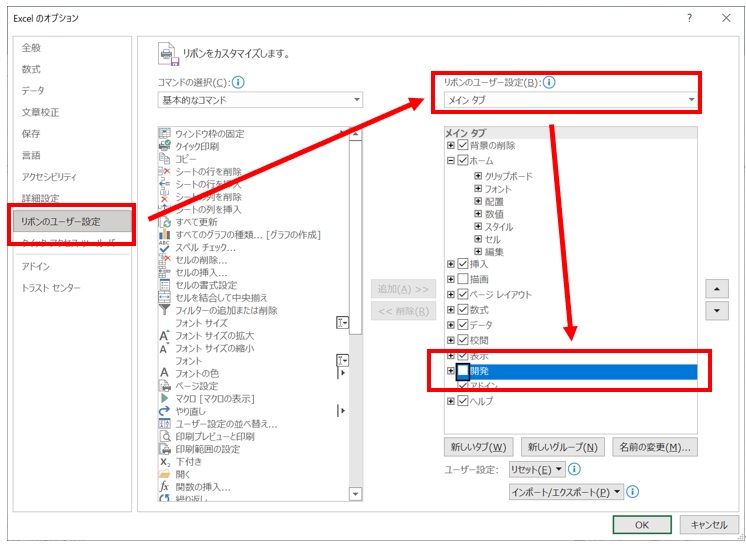
これで、エクセルのタブの中に「開発」が表示されるようになります。
エクセルのバージョンによっては使えない場合がある
エクセル単体でバーコードが作成できるのは、エクセル2010以降です。
エクセルのバージョンによる違いは以下の通りです。
- エクセル2000以前:バーコード生成はできません
- エクセル2000-2007:バーコードコントロール9.0(ただし、MicrosoftのAccessのインストールが必要)
- エクセル2010-2013:バーコードコントロール14.0
- エクセル2016以降:バーコードコントロール16.0
なお、今回はoffice365(バーコードコントロール16.0)に基づいた解説です。
エクセル上のバーコードに情報を埋め込む
最初に、エクセルシートのバーコードを設置したい場所に「バーコードオブジェクト」を配置します。
「開発」タブを選択して、「挿入」から一番右下にある「コントロールの選択」をクリックします。
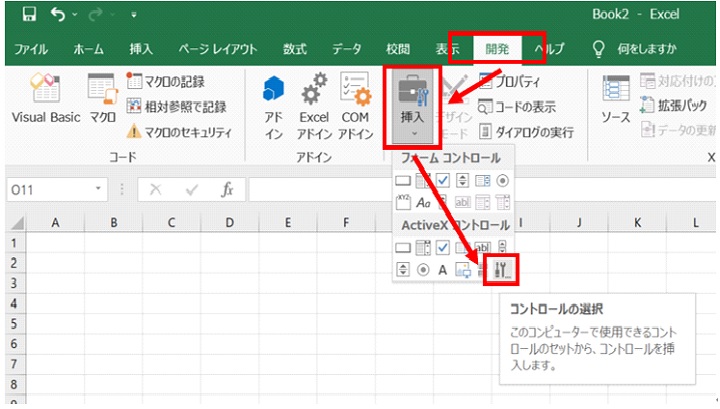
コントロール選択ウィンドウが表示されます。表示されているコントロールの中から、「Microsoft BarCode Control 16.0」を選択し「OK」をクリックします。
※今回使用したエクセルの場合は、16.0でしたが、使用しているエクセルのバージョンにより異なる場合があります)
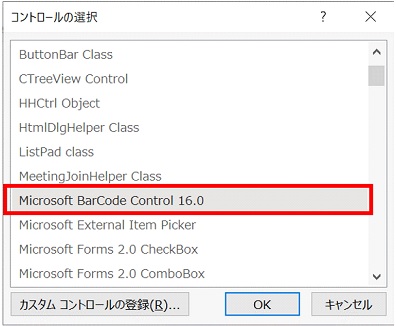
選択すると、マウスカーソルが「+」に変わりますので、シート上にバーコードを貼り付けたい場所へドラッグします。
(バーコードを貼り付けたい場所が決まっていない場合は、とりあえず大きく表示してみてください)
注意
無料テンプレートのバーコード・QRコードを再編集する場合も必ず「Microsoft BarCode Control 」を選択してください。
表示すると下の画面のような「Sample」と大きく書かれたバーコードが出来上がります。
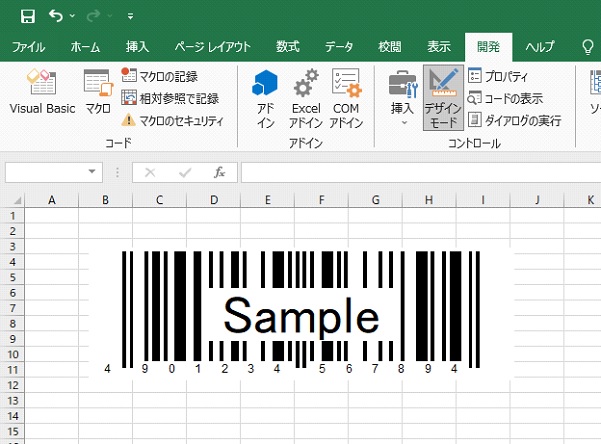
これで、バーコードを作成できます。
バーコードの大きさを変える
バーコードはオブジェクトなので、図形と同じように大きさを自由に変えることができます。
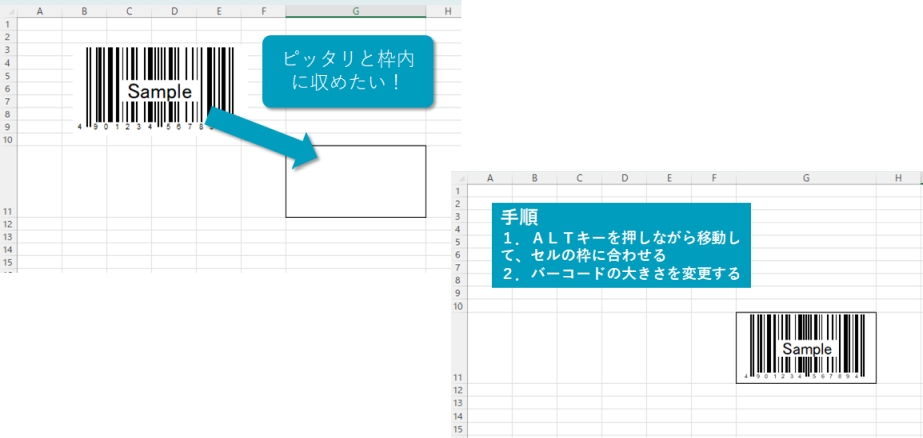
なお、ALTキーを押しながら移動すると、ぴったりとセルの枠に合わせることができます。
バーコードに読み取りたい情報を埋め込む
次に、バーコードで読み取りたい情報を設定します。
ここで埋め込んだ情報がバーコードとして表示され、バーコードリーダーなどで読み取ることができるようになります。
先ほど貼り付けたバーコードを右クリックして、「プロパティー」を開きます。
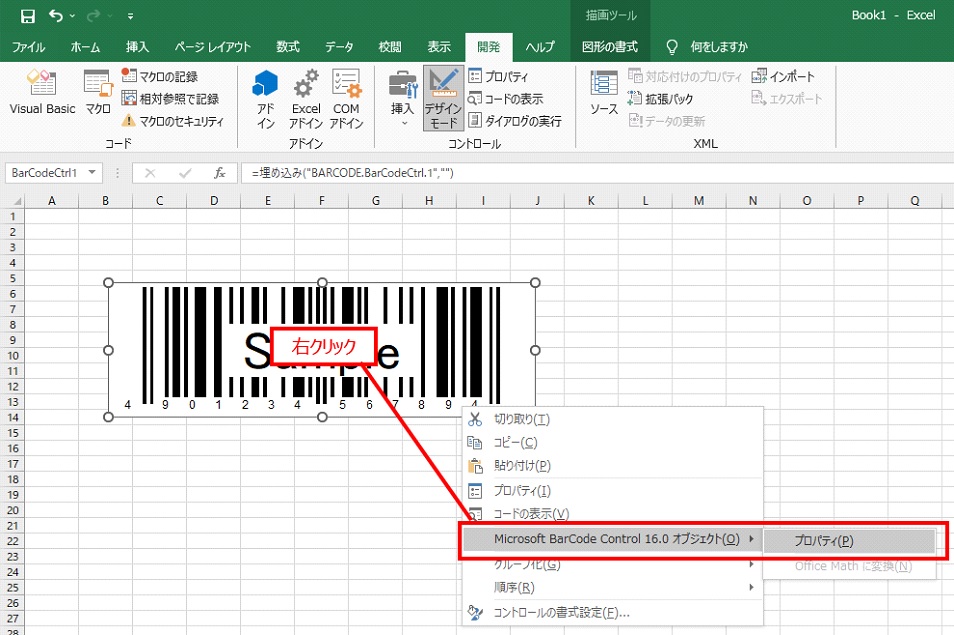
バーコードに値を埋め込む方法は2つあります。
- プロパティから直接埋め込む
- セルの値を参照する(こちらがお勧め)
プロパティから直接埋め込む
「value」プロパティーにバーコードの数値を入力します。
(下の図の例では、下から3番目に「value」があります。)
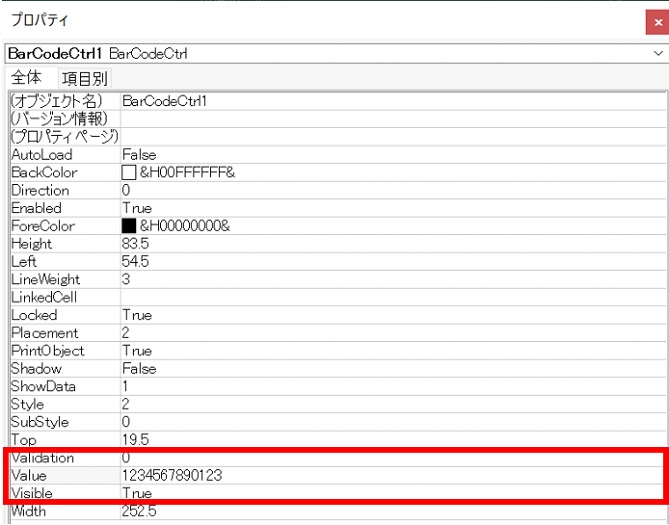
今回、「1234567890123」とコードを設定しました。
これでバーコードの画像が完成です。バーコードスキャナやスマホのバーコード読み取りアプリなどで正しく読み取れるか確認してみてください。
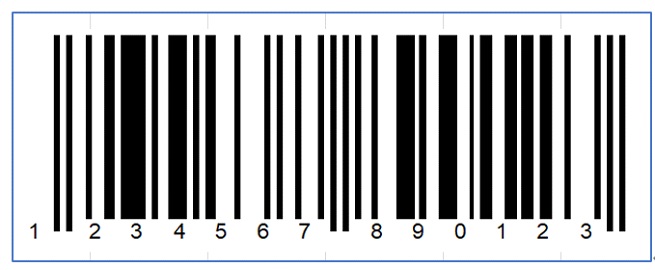
正しく読み取れると、「1234567890123」が画面に表示されるはずです。
セルから参照する方法(こちらがお勧め)
直接埋め込む方法だと、毎回プロパティを開いて、「Value」を修正しないといけません。
そこでお勧めなのが、「LinkedCell」を使って、セルの値を参照してバーコードを作成する方法です。
「LinkedCell」で参照したセルの値を変えると、Valueの値が自動で変化します。
こうすれば、セルに入力した値に基づいてバーコードが生成できるので、フォーマットとして利用できます。
具体的には、「value」プロパティーに参照したいセルの番地を入力します。
例として「value」プロパティーの参照セルを「B5」に設定しました。
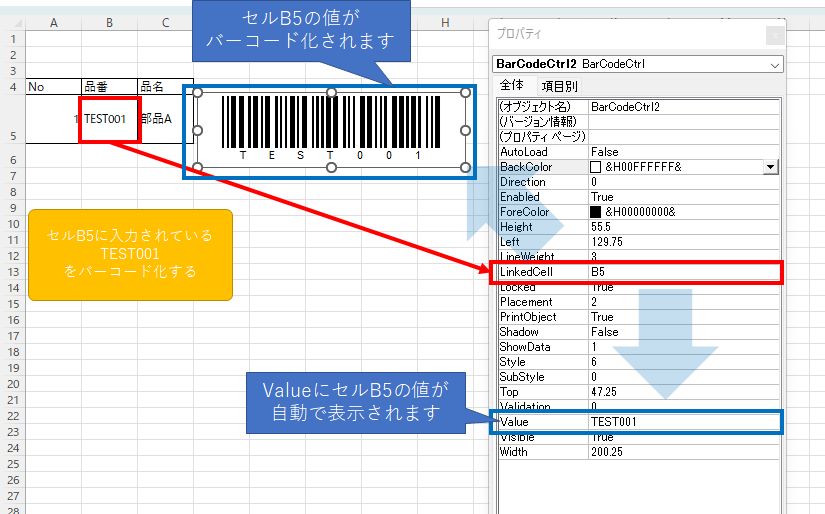
すると、セルB5に入力された「TEST001」がバーコードに反映されます。
セルB5の値「TEST999」に変更してみます。
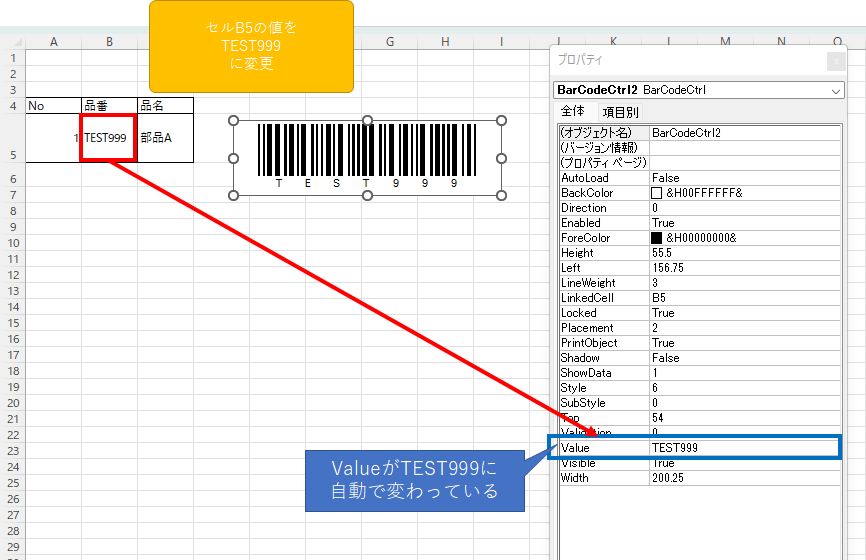
すると、TEST999がバーコードに反映されます。Valeの値もTEST999に自動で変更されています。
セル参照について、注意点が1つあります。
通常、エクセルだと参照したいセルを選択すれば、セルの値が自動入力できます。しかし、バーコードを作成する場合は、手入力しなければいけません。
今回、無料ダウンロードできるエクセルテンプレートは、シート「一覧」に記載した品目コードを自動で反映するように設定しています。
バーコードの種類を選択する
バーコード右クリックし「Microsoft BarCode Control 16.0のオブジェクト」からプロパティーをクリックします。
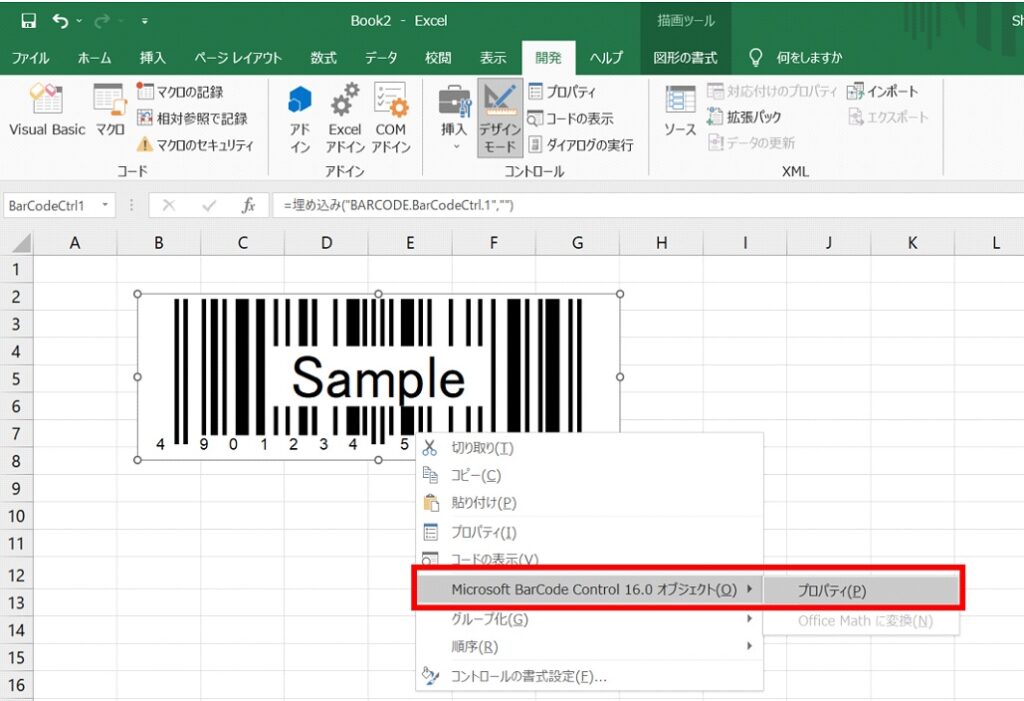
「MICROSOFT BARCODE CONTROL 16.0のプロパティー」の一番上に「スタイル」という項目があります。
その中から、作成したいバーコードの種類を選択するだけでOKです。
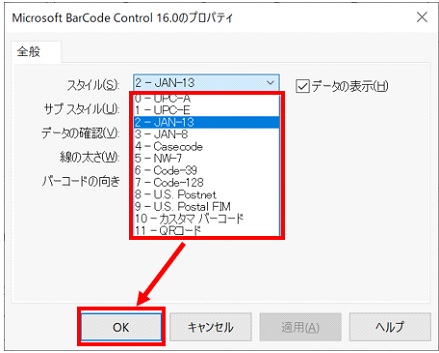
バーコードは1種類ではなく、100種類以上あります。
どのバーコードを選べば良いか分からないという場合は、こちらをご覧ください。
バーコードは100種類以上、埋め込める文字の種類と桁数が決まっている
エクセルでQRコード(二次元コード)を作成する
QRコードを作成したい場合は、「スタイル」からQRコードを作成するだけでOKです。
「QRコード」を選択して「OK」をクリックします。
QRコードに埋め込む情報の設定方法は、
QRコードを作成する場合は、「4.バーコード埋め込む情報(入力値)を設定する」と全く同じです。
下のQRコードを読みこむと、「1234567890123」が表示されます。
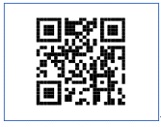
これ以後の手順は、バーコードと全く同じです。
ちなみに、バーコードは一次元コード、QRコードは二次元コードといいます。
これでまだ完成ではありません。
- 使用したいバーコードの種類
- バーコードに埋め込む情報を設定します
バーコードの大きさを変える
バーコードはオブジェクトなので、
エクセルで自作したバーコードやQRコードが読み取れない4つの原因と対策方法
エクセルで作成したバーコードは、読み取れないことがあります。
その原因は主に4つあります。
- 作成したバーコード自体の印字ルールが守られていない
- チェックデジットが無い
- バーコードが小さすぎる
- 読み取り機の性能
作成したバーコードの印字ルールが守られていない
バーコード自体が備えていなければいけない要素とルールがあります。
バーコードは、「見た目」がバーコードらくしくなっているだけではいけません。
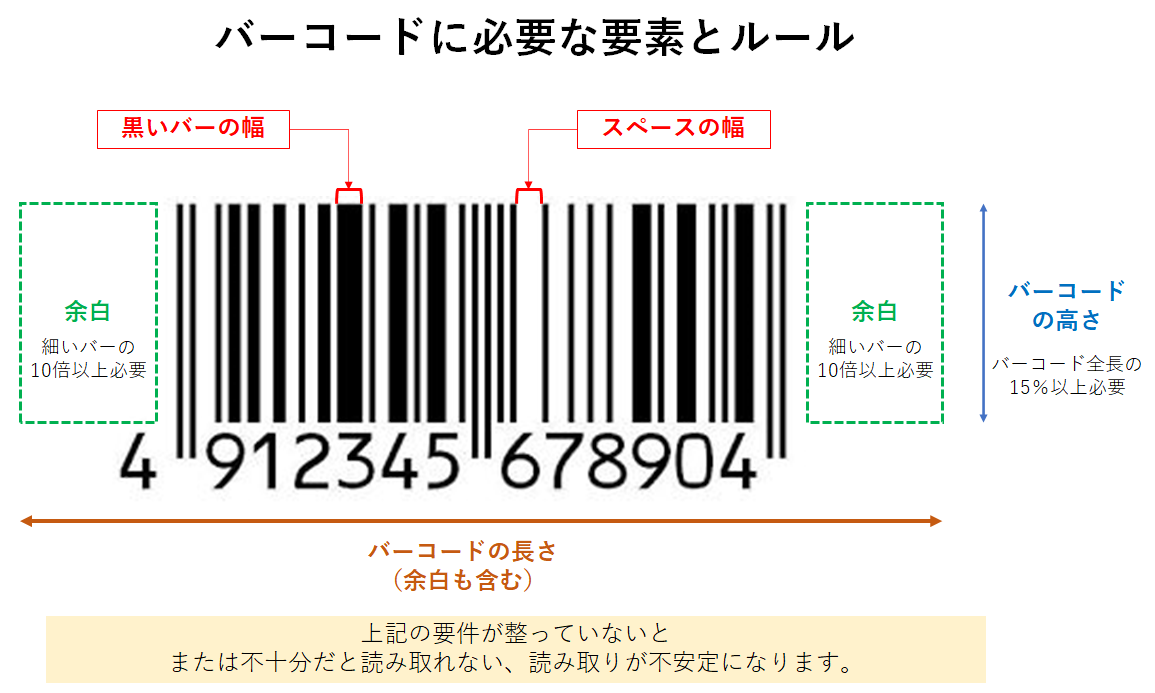
バーコードの要素は、黒いバー(細い・太い)とスペース(狭い・広い)の組み合わせだけではなく、バーコード前後の余白とバーコードの高さがあります。
それぞれに次のような条件があります。
- バーコード前後の余白(クワイエットゾーン):細いバーの10倍以上必要。
- バーコードの高さ:バーコードの長さ(余白を含む)の15%以上必要。
- 色に問題がある。
バーコードの種類によって多少の違いはありますが、もし作成したバーコードが読み取れない場合は、上記を目安として作成してみると良いでしょう。
読み取りにくいバーコード(バーコード背景)の色
充分な余白(クワイエットゾーン)やバーコードの高さがあっても読み取れない場合があります。
バーコードリーダーは、発した光の吸収と反射で、コードを認識しています。バーコードリーダーが発する光の色は通常「赤色」なので、赤色を反射しやすい色でなくてはいけません。
- 余白(クワイエットゾーン)は、赤色を反射しやすい色にすること。(白や黄色等ですが、特に制限が無ければ、白色をお勧めします)
- バーコードの色は赤色を吸収しやすい色にすること。(黒、濃紺等ですが、特に制限が無ければ、黒色をお勧めします)
- バーコードの背景色(バーコードを印字するもの)は、光の反射が少ないもの。(金属や銀色等は避けた方が良いです)
チェックデジットが無い
チェックデジットとは、「記述したバーコードに誤りがないかを自動的にチェックするための数字」です。人間には意味のないものですが、システムにとっては重要な意味があります。
バーコードのチェックデジットは、バーコードの最初(スタートキャラクタ)・バーコードの最後(ストップキャラクタ)の2つがあります。
今回ご紹介したバーコードフォントを使ってバーコードを作成する際には、表示したい文字列の最初と最後にスタートキャラクタとストップキャラクタを付ける必要があります。
- CODE39:スタートキャラクタとストップキャラクタは、「*」です。例えば、12345をCODE39でバーコード化する場合は、「*12345*」と記載しなければいけません。
- CODE128:チェックデジットの設定不要(自動付与)
バーコードが小さすぎる(プリンタの性能)
バーコードは先ほどの要素とルールを整えたものであったとしても印刷したバーコードが小さすぎると、黒いバーとスペースの幅が不明瞭になり、
読み取り機で認識できなくなります。こうなってしまう原因は、プリンタの性能によるところが大きいです。
私も実験してみましたが、家庭用のインクジェットプリンタで作成したバーコードは読み取れないことが多いようです。
これを回避するために、一番良いのはバーコードの印刷サイズを大きくすることです。
しかし、貼付け面の制約によって、どうしても小さなバーコードにしたい場合は、バーコード専用のプリンタ「バーコードプリンタ」を用意するのが良いです。
バーコードプリンタには様々なタイプがあります。
- 機材のタイプ:据え置き型、ハンディ型(ハンディタイプの場合は、防じん、防水などもある)
- 印刷方式:感熱式、インクジェット式
- 印刷用紙:専用紙、普通紙、その他素材
どこで使うか、どのようなものに印字するかなどによって、自社に適切なものを選択しましょう。
在庫管理110番では、使用環境、印刷面にあったバーコードプリンタの選定をご提案できます。
バーコードリーダー(端末)の性能
バーコードに問題が無くても、バーコードリーダー(ハンディターミナル)の性能のため、読み取れないこともあります。
主に2つの原因が考えられます。
- そもそもバーコードリーダーが作成したバーコードに対応していない
- 読み取り性能(デコード)の差
読み取り性能(デコード性能)の差によって読み取れないこともあります。
バーコードリーダーやハンディターミナルのバーコードの読み取り性能(デコード性能)は一律ではなく、差があります。(一般的に安価なもののほうが、デコード性能が低いです)
デコード性能が低いと、
- 誤読(読み取ったデータを別の物と認識してしまう)
- 読み取りにくい
- 読めない
ということが起こります。
バーコード補正機能
デコード性能が高いバーコードリーダーは、機器内で正しい状態に戻すバーコード補正機能を持っています。
例えば、次のような場合、バーコード補正をリーダーの中で行っています。
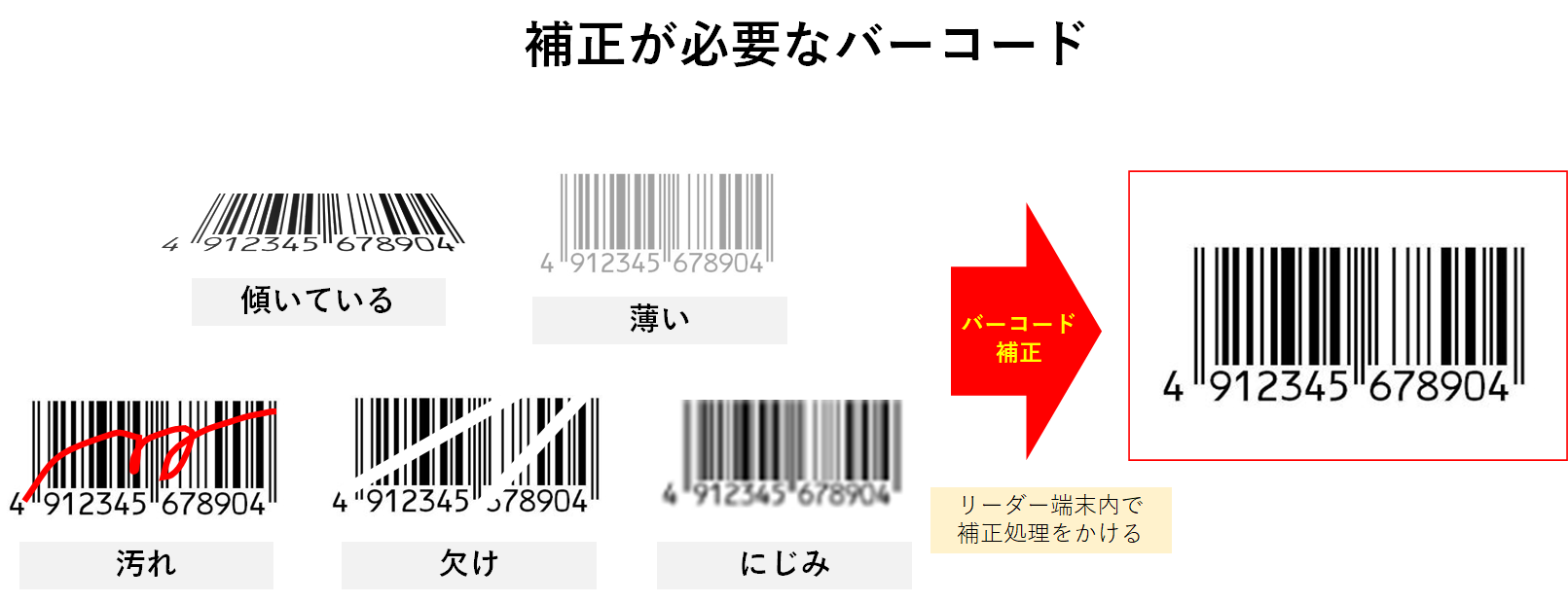
- 傾き
- 薄い
- 欠け
- にじみ
- 汚れ
上記のような状態のバーコードの場合、リーダーがバーコード補正で処理していますが、処理能力の問題で、
- 読み取れるバーコードが限定されてしまう(補正条件が厳しい)
- 読み取ったバーコードが違う値になってしまう(補正条件が緩い)
といったことが起こります。
この問題には私も実務の中で経験したことがあります。
会社の棚卸で複数機種のバーコードリーダーを用意して、その中の一部で読み取りができるかどうかをテストし、読み取れたため
テスト終了としました。しかし、当日になって印字が薄いバーコードが読み取れないリーダーがたくさんあることが分かり、作業が一時ストップ。
調べてみると、私がテストしたものと違う機種で問題が発生していることが発覚。慌てて、その機種を棚卸当日の使用から外したことです。
QRコードが読み取れない2つの原因
QRコードが読み取れないのは次のような場合です。
- QRコードが小さすぎる
- QRコードの上に画像などがあり、大半が隠れている(バーコードの欠け、汚れに相当)
QRコードは欠けや汚れ、印刷の粗さに強い!
ただ、バーコードよりも、制約が少なく、読み取りエラーが起こりにくいのがQRコードの特徴です。
QRコードはバーコードに比べると欠けや汚れにも強いのが特徴です。
家庭用インクジェットプリンタで、様々な大きさのQRコードを作って、読み取り可能かどうかを確かめましたが、明らかにバーコードよりも許容範囲は広かったです。
印刷精度もバーコードより粗めでも大丈夫ということでしょう。
ということは、QRコードはラベルプリンタのような専用印刷機でなくても、オフィスの複合機や家庭用のインクジェットプリンタでも作成できる可能性が高いといえます。
バーコード(QRコード)の種類と選び方
バーコードは100種類以上あり、バーコードによって、埋め込める情報が決まっています。
例えば、業界で使われているバーコードが決まっているものがあれば合わせた方が良いです。(例:流通、小売業であればJANコードを使用するなど)
特にこだわりが無い場合は、CODE128がお勧めです。(埋め込める文字の種類が多く、桁数の制約が無い)
主要なバーコードの特徴(読み取れる文字の種類と桁数)は以下の通りです。
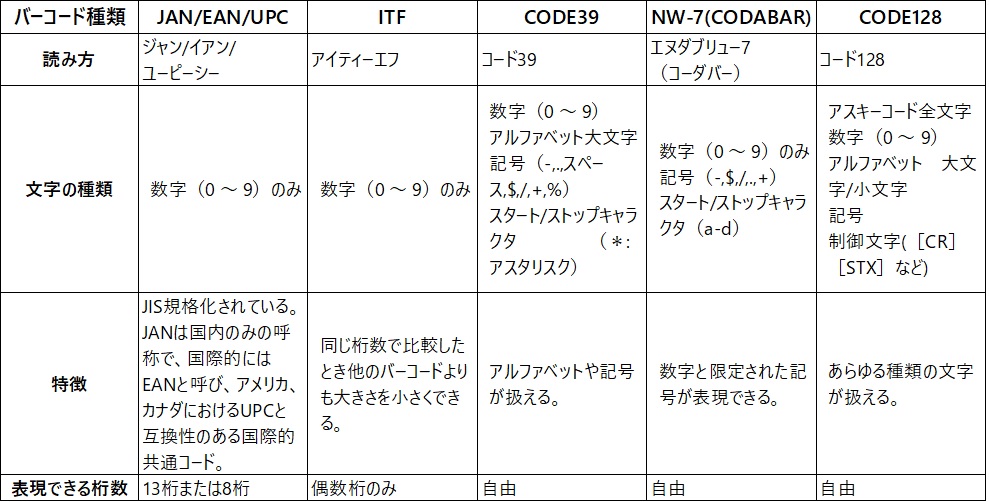
バーコードの種類や特徴の詳しい解説は、こちらの記事をご覧ください。
業界標準のバーコードがあれば、そのコードを使うのが無難です。
バーコードの種類の選び方
先ほどシートに貼り付けたバーコード右クリックし「Microsoft BarCode Control 16.0のオブジェクト」からプロパティーをクリックします。
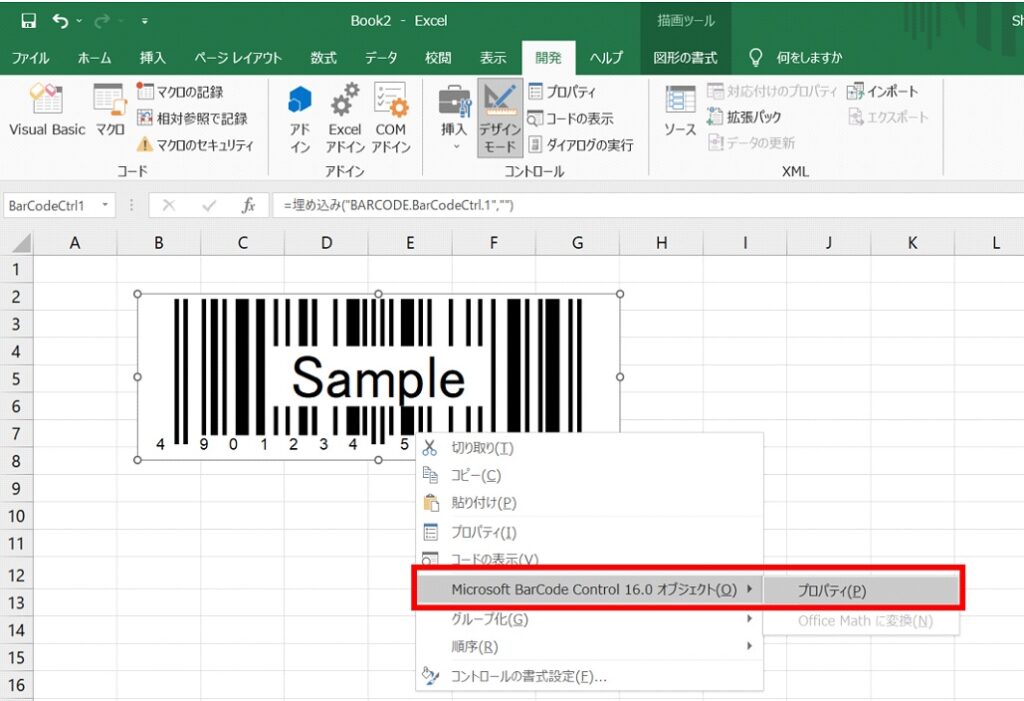
「MICROSOFT BARCODE CONTROL 16.0のプロパティー」の一番上に「スタイル」という項目があり、作成したいバーコードの種類を選択し「OK」をクリックします。
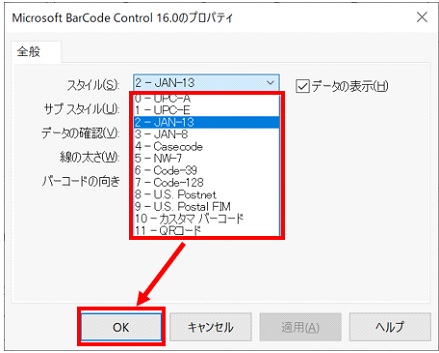
エクセルで作成できるバーコードの種類は次の通りです。(2024年2月現在)
- UPC-A
- UPC-E
- JAN-13
- JAN-8
- Casecode
- NW-7
- CODE39
- CODE128
- U.S. Postnet
- U.S. Postal FIM
- カスタマバーコード
- QRコード
バーコードの種類によって埋め込める情報量と種類が決まっている
バーコードは埋め込める情報量と種類が決まっています。
- 文字の種類(英語のみ、数字のみ、記号)
- 桁数(半角文字数)
たとえば、身近なJANコードの場合は、次の通りです。
- 埋め込める文字の種類:数字のみ(0~9のみ) ※英字や記号は使えない。
- 桁数:8桁(短縮タイプ)もしくは13桁(標準タイプ)
製造業や卸売業など、比較的自由に番号が決められる場合は、CODE128にしておくのが無難です。
- 使用できる情報(文字)の種類:英字、数字、記号(ほぼ制約が無く自由に使えるため、自社品番の採番に制限が不要です。)
- 桁数:無制限
QRコードを採用した方が良い4つの理由
バーコードとQRコード、どちらを選んだらよいか、迷いませんか?
結論から言うと、特に制約がなければQRコードを選んだ方が良いです。
なぜなら、QRコードはバーコードの弱点を克服するために開発されたものだからです。
- バーコードよりも埋め込める情報量が圧倒的に多い(バーコードの約200倍!)
- 小さなサイズで作成できる
荷札や部品棚に貼る棚札などを作成する場合、QRコードの方が大量の情報を埋め込みつつ、コンパクトに収めることができるので、札のサイズや表示したい情報のレイアウトがしやすくなります。
QRコードを採用する4つのメリット
- 桁数が長くなっても、QRコード自体のサイズを小さく維持できる(データが2次元(タテ・ヨコ)で保存されるので)
- コードが一部汚れたり、かすれたりしても読み取れる場合が多い
- プリンタの性能が低くても比較的読み取れるQRコードを作成できる
- バーコードの200倍以上の情報を埋め込める(例えば、スマホで読み取るURLなどの大きな情報でも作成可能です)
また、QRコードはほとんどのスマートフォンの標準カメラで読み取り可能ですが、バーコードは読み取れません。
(専用アプリをインストールすれば、カメラでバーコード読み取り可能になります)
バーコードの問題点(デメリット)
- 桁数が長くなればなるほど、コード自体が長くなり印字スペースが必要になる
- コードが一部でも汚れやカスれがあると読み取れなくなる場合がある
- バーコードは鮮明な印字が必要で、プリンタの性能が低い(解像度が小さい)、小さいサイズの印刷だと読み取れないバーコードになることがある
- 埋め込める情報は英語、数字、記号に限られる
QRコードは、バーコードの持つこれらのデメリットを全て克服できます。
バーコードリーダー、ハンディターミナルの違いと選び方、5つのチェック項目

実際にバーコードやQRコードを在庫管理で活用するためには読み取る機器が必要です。
チェック項目は5つあります。
- 読み取りだけか、情報の入力や照会をしたいか?
- 読み取るバーコード(QRコード)の種類
- 有線か無線
- 使用する環境
- デコード性能(読み取り性能)
それぞれ、具体的に解説します。
読み取りだけか、情報の入力や照会をしたいか?
バーコードリーダーは、バーコードやQRコードの読み取り機能のみです。
一方、ハンディターミナルは、液晶画面があり、タッチパネルやボタンで入力できり、情報の照会ができます。
バーコードリーダーは読み取り機能だけなので、作業スピードが早くなります。
また、近くにパソコンや画面などがあれば、読み取った情報の確認も可能です。
ハンディターミナルは、仕入れた商品数の入力や、端末上で在庫数を確認したり、商品情報を確認したりすることができます。
端末本体の価格は、バーコードリーダーよりも高い傾向にあります。
また、ハンディターミナル単体で在庫管理が完結できず、システム構築が必要なので、導入費が高くなる傾向にあります。
読み取るバーコード(QRコード)の種類
バーコードリーダー(ハンディターミナル)は、読み取れるバーコードが決まっています。
また、QRコードを読み取る場合は、特に注意が必要です。
バーコードリーダー(ハンディターミナル)の中には、バーコードしか読めないものもあります。
「2次元コード(QR code対応」というものを選択してください。(ちなみにバーコードは「一次元コード」)と言います。
大抵の場合は、「2次元コード対応!」と表示してあるので、仕様を見なくても分かりますが、何も書いていない場合は読み取り機の仕様の中の「読取可能コード」をご覧ください。

ちなみに、2次元コード(QRコード)対応のものは、ほぼ間違いなく1次元コード(バーコード)にも対応していますのでご安心ください。
また、2次元コード(QRコード)対応の読み取り機の価格は、1次元コード(バーコード)のみ対応しているものよりも数千円高価です。
有線か無線
有線は、USBなどでパソコンなどシステムに接続した状態で使用します。無線はWIFIやBluetoothなどで通信できる状態で使います。
読み取り機能だけのバーコードリーダーは比較的有線で使われることが多く、パソコンから離れている現場で使われることの多いハンディターミナルは無線が選ばれることが多いです。
使用する環境
例えば、粉塵が多い環境であれば「防塵仕様」を、水がかかるような場所では「防水仕様」、冷蔵庫・冷凍庫などで使用する場合は、対応できる気温を確認しましょう。
デコード性能(読み取り性能)
バーコードリーダー(ハンディターミナル)の読み取り性能です。
デコード性能が高ければ高いほど、補正能力が高いです。
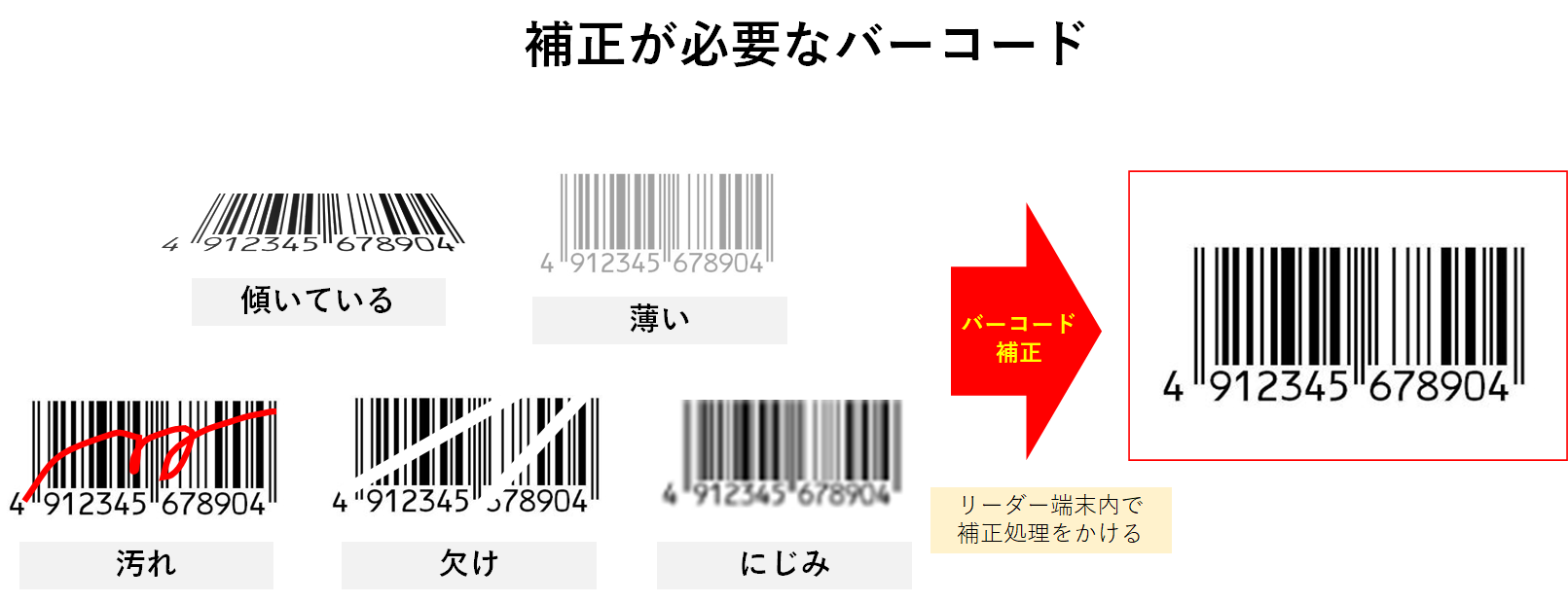
バーコードリーダーには商品によりそれぞれ特徴があります。在庫管理で使用する際の環境やバーコードの種類により選び方が変わってきますので、良く検討し選択する必要があります。
どのバーコードリーダーを選べば良いのか、お困りの場合には、お気軽にご相談ください。
在庫管理の実情ヒアリングさせて頂き、おすすめのバーコードリーダーをご案内いたします。
エクセル以外でバーコードを作成する2つの方法
ここまで、エクセルでバーコード・QRコードを作成する方法を解説しました。
エクセル以外でも無料で作成する方法を2つご紹介します。
- バーコードフォントを利用する
- バーコード作成サイトを利用する
エクセルにバーコードフォントをインストールしてバーコードを作成する
先ほど紹介した方法では、一つ一つバーコードを作成する場合に有用な手段ではありますが、多量にバーコードを作成するには時間が掛かってしまいます。
そこでバーコード用のフォントをダウンロードして、セル内にバーコードを表示することも可能です。
(下の画面はCODE39フォントをインストールしてバーコードを表示しております)
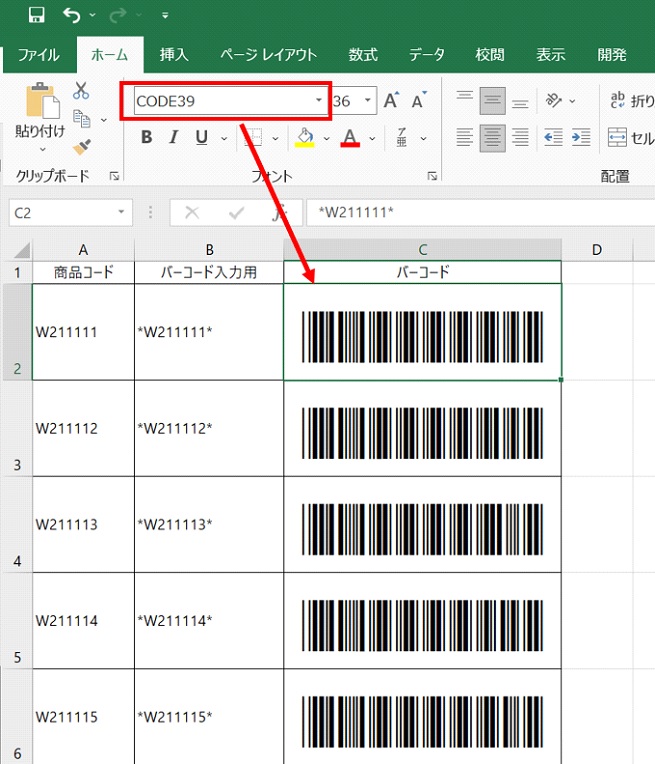
当方では在庫管理の実務において、このバーコードフォントを利用した棚卸リストを作成しました。手打ちで結果を打ち込むより格段に効率をアップできるようになりました。
CODE39のバーコードフォントを無料で配布しています。下記よりダウンロードしてください。
※使用については自己責任でお願いします。
バーコード作成サイトを利用する
「バーコード、無料作成」と検索すれば、バーコードを無料で作成できるサイトがいくつも出てきます。
ここでは、私が利用しやすそうなサイトを3つご紹介します。
それぞれのサイトによって、作成できるバーコードの種類やできることが少しずつ違います。
あなたの用途に合ったサイトをご利用ください。
主な手順は、
- バーコード化したい文字を入力する(バーコードの種類によって入力できる文字の種類が異なります)
- バーコード化された画像をダウンロードする
バーコードどころ
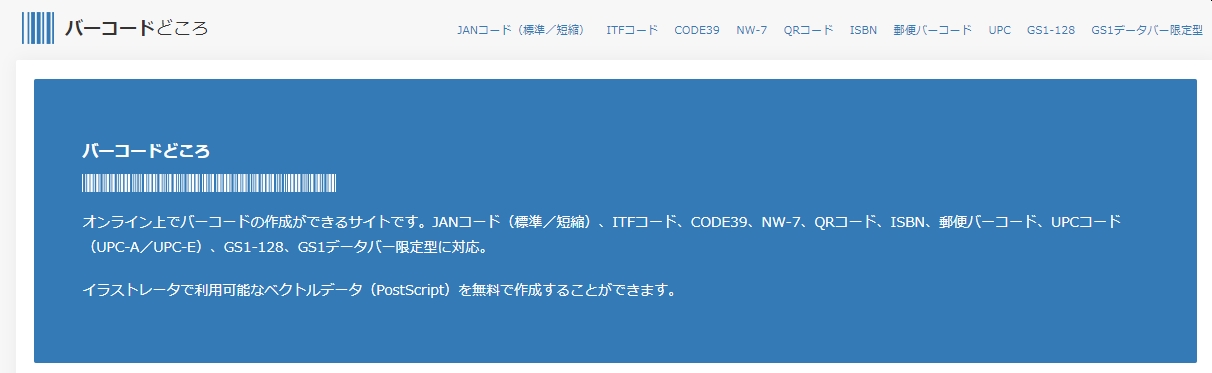
色々な種類のバーコードが作れるサイトです。
シンプルで使いやすいサイトです。
特徴
- JANコード(標準/短縮)、ITFコード、CODE39、NW-7、QRコード、ISBN、郵便バーコード、UPCコード(UPC-A/UPC-E)、GS1-128、GS1データバー限定型に対応。
- イラストレータで利用可能なベクトルデータ(PostScript)も無料で作成することができます。
- 複数のコードを一気に作成できる。(バーコードは最大8個、QRコードは最大4個)
QRのススメ
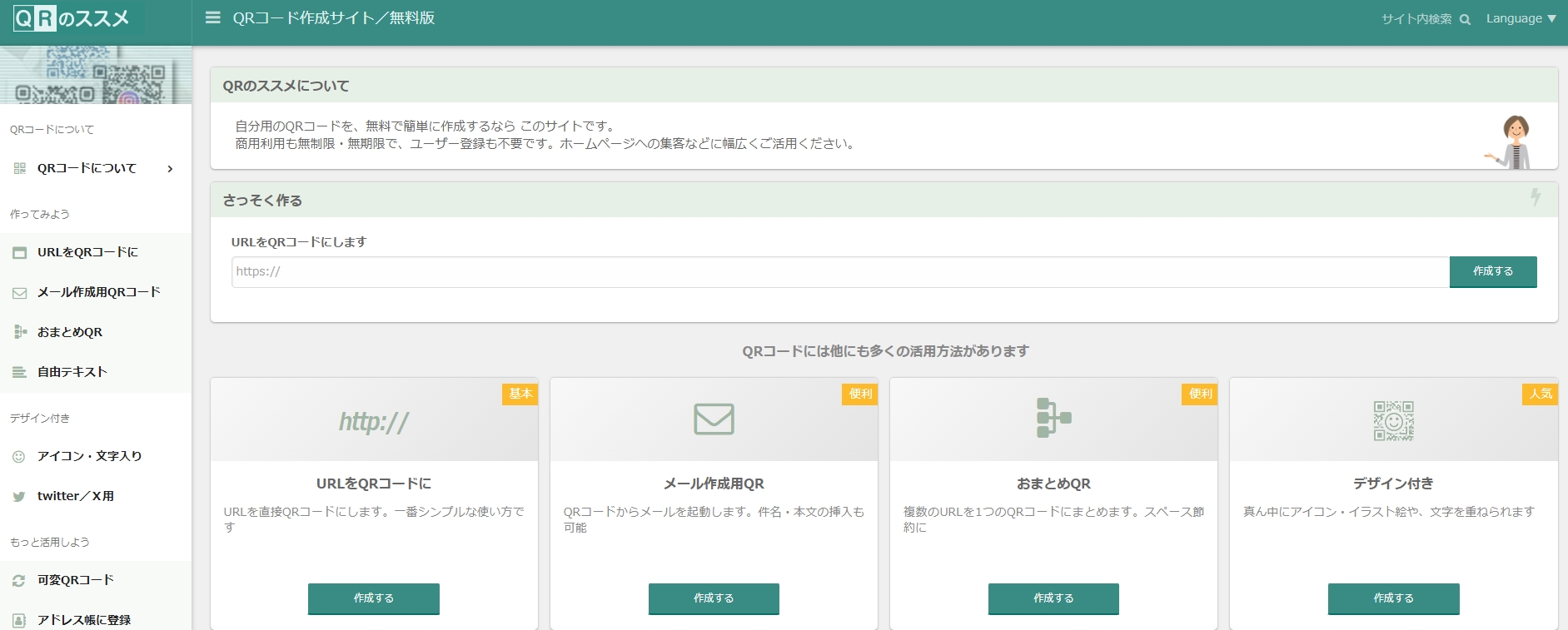
QRコードを作成したい場合は、ぜひお勧めしたいサイトです。
特徴
- QRコードの作成に特化したサイトです。
- 様々なQRコードの作成に対応しています。
驚くほど様々なQRコードの作成が可能です。
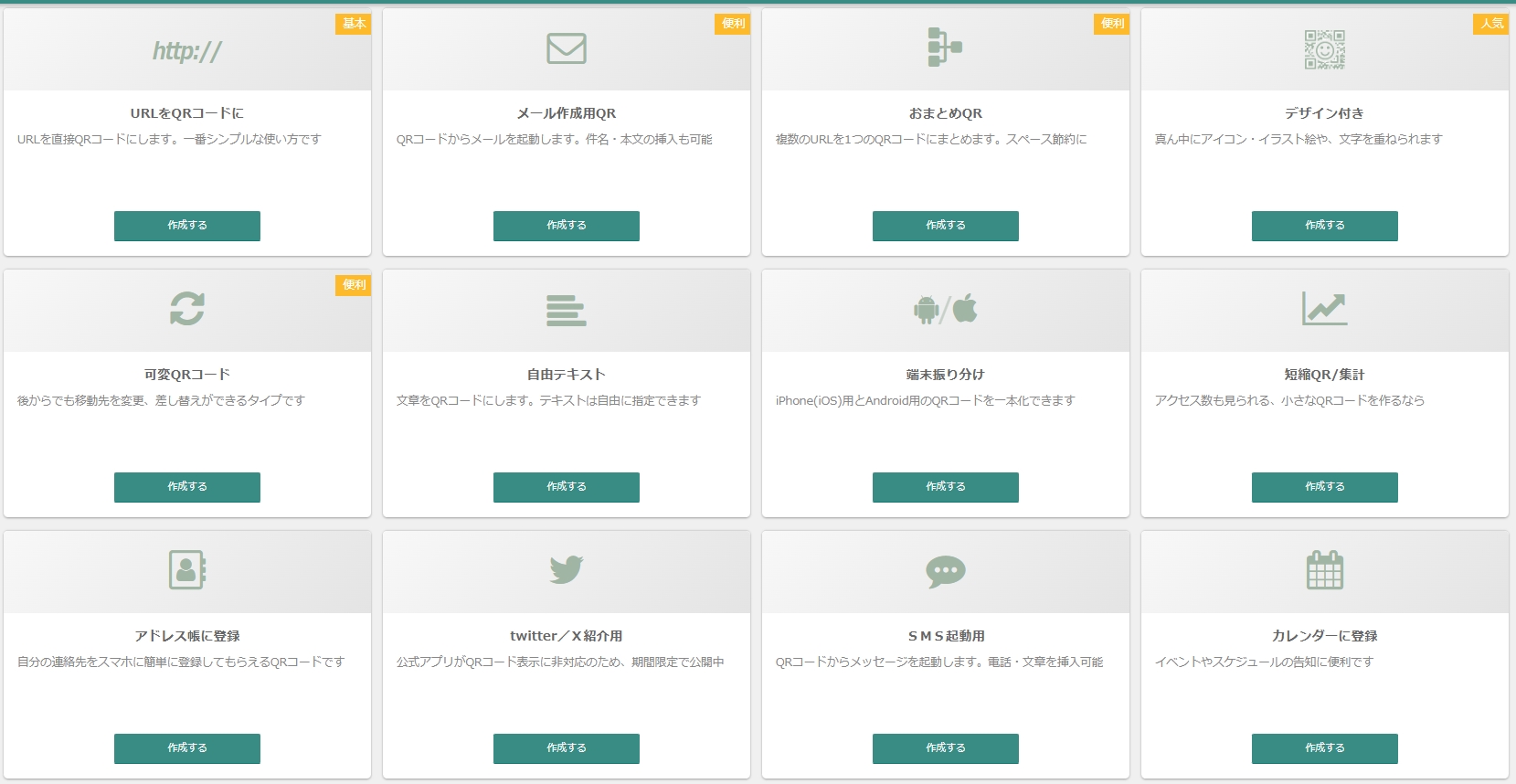
オンラインバーコードジェネレータ

詳細設定ができます。QRコードには対応していないようです。
特徴
- 189種類のバーコード作成に対応
- バーコードの設定を細かくできる
- 一度に複数のバーコードを生成できる
とても細かくバーコードの設定ができます。慣れていない人にはちょっとわかりづらいかもしれません。。
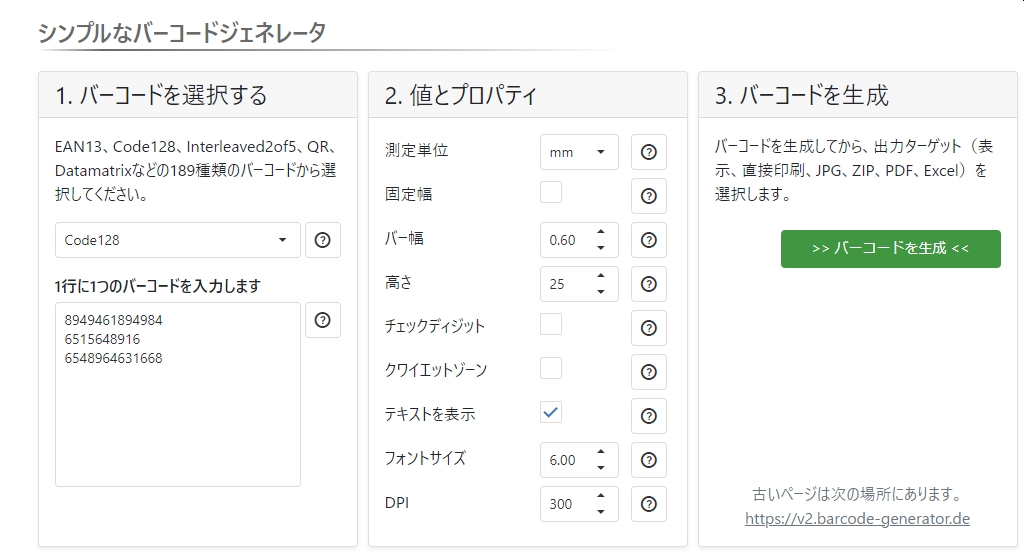
エクセルだと自由なレイアウトで作成できる
エクセル以外で作成する方法をご紹介しました。
ただしこの方法だと、バーコード(QRコード)を作成するだけです。
作成したバーコード(QRコード)を保存して、エクセルに貼り付ける等、意外と手間がかかります。
バーコードを作るだけならインターネットが簡単で良いですが、バーコードを生かして棚札やリストを使いたい場合は、やはりエクセルで作成するのが自由度が高いためお勧めです。
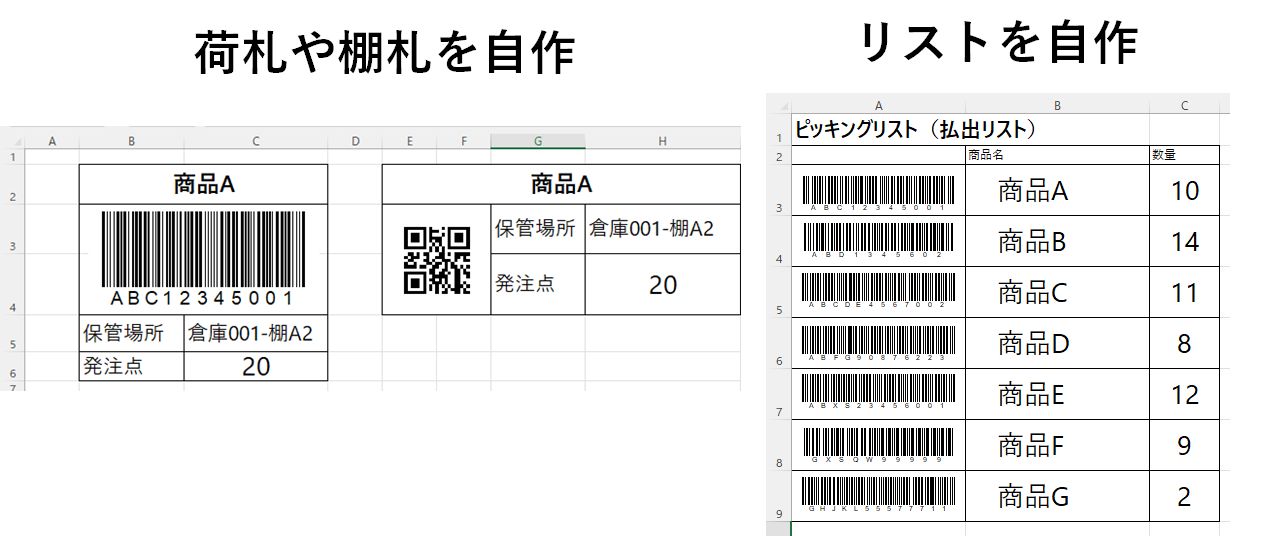
例えば、棚札や荷札、リスト、発注書なども自由に作成できます。
また、ラベルシールなどを使えば、自社オリジナルの棚札をシールで作成することもできます。
無料でダウンロードできるフォーマットをカスタマイズして、自社仕様の帳票やラベルを作成するのがお勧めです。
ラベルライターでバーコードを作成する
今回、エクセルでバーコード・QRコードを作る方法をご紹介しましたが、ラベルライター(テプラやピータッチ)でも自作したバーコードやQRコードを印字することができます。
詳しい手順はこちらのサイトを参考にしてみてください。
※テプラ(キングジムの商品名)、ピータッチ(ブラザーの商品名)はどちらもラベルライターです。
エクセルのデータを流し込みできる
テプラやピータッチを使う際も、エクセルのデータを使うことができます。
在庫管理110番で配布している【無料】バーコード・QRコード作成エクセルフォーマットのデータも使うことができるため、用途や貼る場所に応じて、エクセルからの印刷とラベルライターからの印刷を使い分けると良いでしょう。
ラベルライターのテープ幅や色が豊富
貼る場所によってサイズやカラーを変えたい方や、利用頻度の高い方は、純正のテープを使用するよりも約半額で印刷できる互換テープカートリッジを使用するのもおすすめです。
インク革命.COMでは、テプラやピータッチ対応の高品質な互換テープカートリッジを販売しています。
テープ幅は6mmから36mm、カラーもどこにでも使いやすい「白/黒文字」はもちろん、金地に黒文字やピンク地に黒字などカラーバリエーションも豊富です。
とても高品質な仕上がりな上、お財布にも優しく(純正比で約50%OFF)テプラやピータッチのヘビーユーザーの強い味方になります。
システムから出力するバーコード(QRコード)は、レイアウトが固定されていますし、追加したい情報があっても簡単に追加できません。
そこで、エクセルやラベルライターを使って、自分が欲しいレイアウトや情報が埋め込まれたものが作れるのは大きなメリットです。
【事例紹介】バーコード・QRコードの導入で効率化と作業精度を向上
バーコード・QRコード管理の導入で解決した課題事例と導入メリットを2つ紹介いたします。
【事例1】:忙しいため事務所での記録や転記を忘れてしまう
【状況】
現場が忙しく入庫や出庫作業が頻繁に行われており、パソコンのある事務所と現場の往復が面倒で、リアルタイムで記録作業がほとんどできてきませんでした。
作業を終えてから入力作業をしていたため、在庫量の反映にもタイムラグが生じます。さらに、入力忘れなども発生してしまい、在庫狂いも生じていました。そのため、販売した在庫の情報が反映されておらず、受注担当者が在庫量以上の受注を受けてしまったり、あるはずの在庫がないと判断して、発注担当者が発注が漏れたりして欠品が発生していました。
【バーコード・QRコード導入後のメリット】
バーコード・QRコード導入したことで、作業員はその場で、負荷なく正確でスピーディなデータ入力ができるようになりました。リアルタイムで最新の在庫情報が反映されるため、受注担当者や発注担当者は最新で正確な情報に基づいて、受注を受けたり発注できるようになり、機会損失が無くなり、欠品も減りました。
さらに、棚卸し作業においても現品を確認しながら結果を登録できることから、棚卸時間の短縮にもつながりました。
【事例2】登録用のパソコンが1台しかなく、登録に時間が掛かる
【状況】
現場に登録用のパソコンが一台しかありません。そのため、パソコンからそれぞれの担当分を入力していた。作業員の待ち時間が発生、さらに全員の入力が終わるまで入庫状況を確認できない状況でした。
【バーコード・QRコードの導入後のメリット】
そこで入庫・出庫作業者にハンディターミナルを用意し、入出庫伝票に印刷したバーコードを読み取ることで、その場で商品の確認と入力作業が終わるようにしました。ハンディターミナルでバーコードを読み取る方法であれば、パソコンが一台しかなくても同時にシステムへの入力が可能になり、入庫状況をリアルタイムに把握することもできます。
【無料配布】エクセルでQRコード・バーコード一括生成フォーマット
今回ご紹介した方法を使って、QRコードやバーコードを一括で生成するエクセルフォーマットを作成しました。
無料でダウンロードできます。自分で作る前に、ちょっとお試しで使ってみたい・・・という場合もぜひご活用してください。
こちらのページからお申込みできます。
↓↓↓
【無料】QRコード・バーコードを生成できるエクセルテンプレート
バーコード・QRコード作成に関するよくある質問
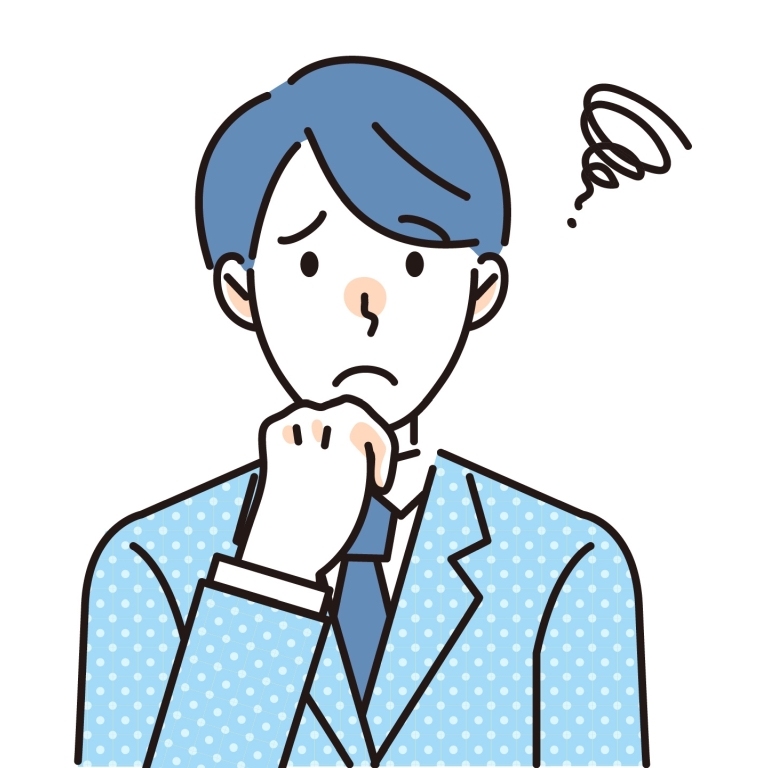
作成できる文字や長さの制限はありますか?
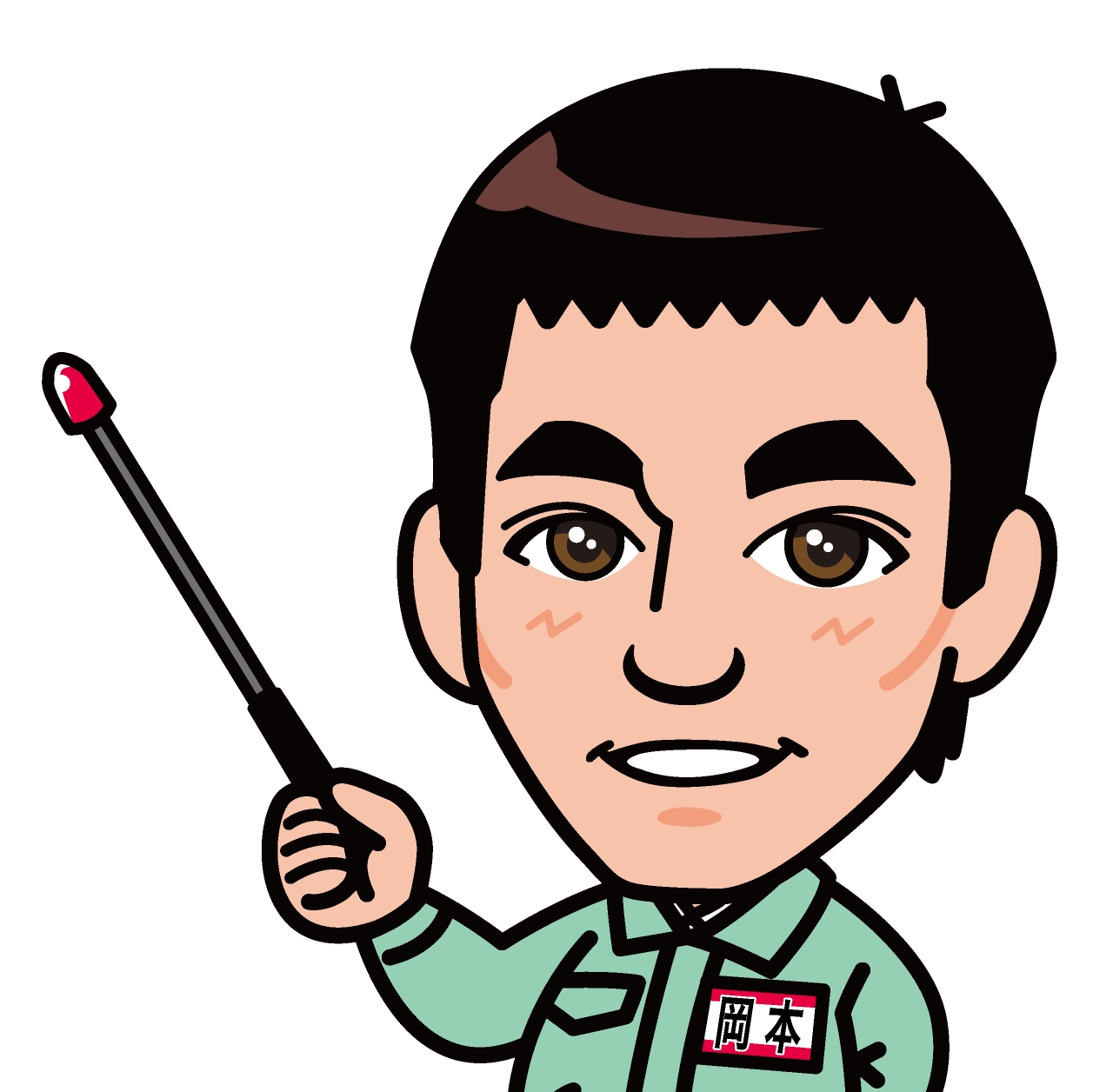
文字の種類は、「JIS X 0208」が対応しています。機種依存文字(環境依存文字)は使えません(例えば、①や髙 など)。文字の長さは、最大7,089文字(数字のみの場合)です。漢字の場合は最大1817文字です。データ量が大きいと、小さいQRコードだと読み取れない場合もありますので、ご注意ください。
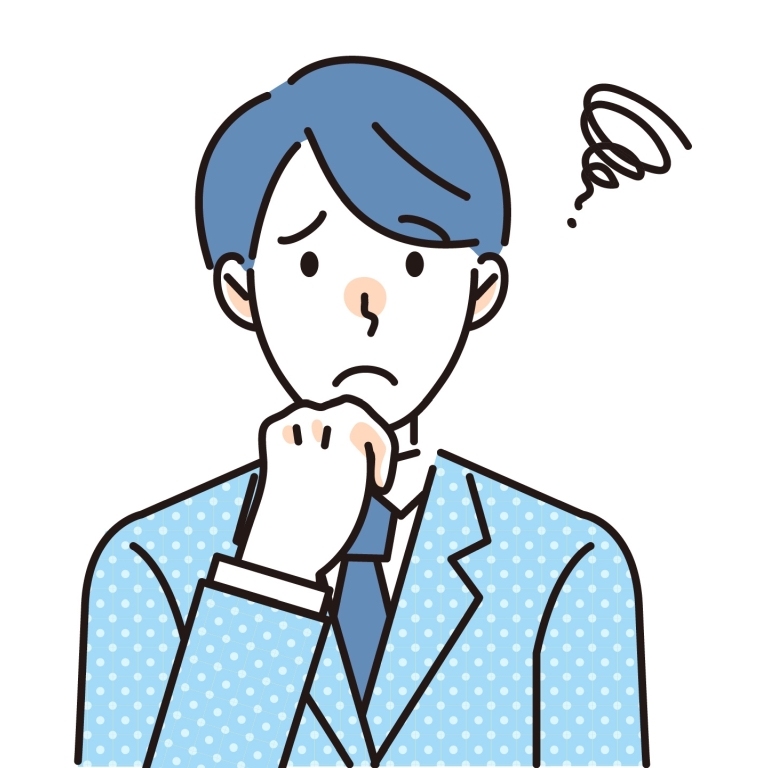
他のプリンターで作成したら読み取れたのですが・・・
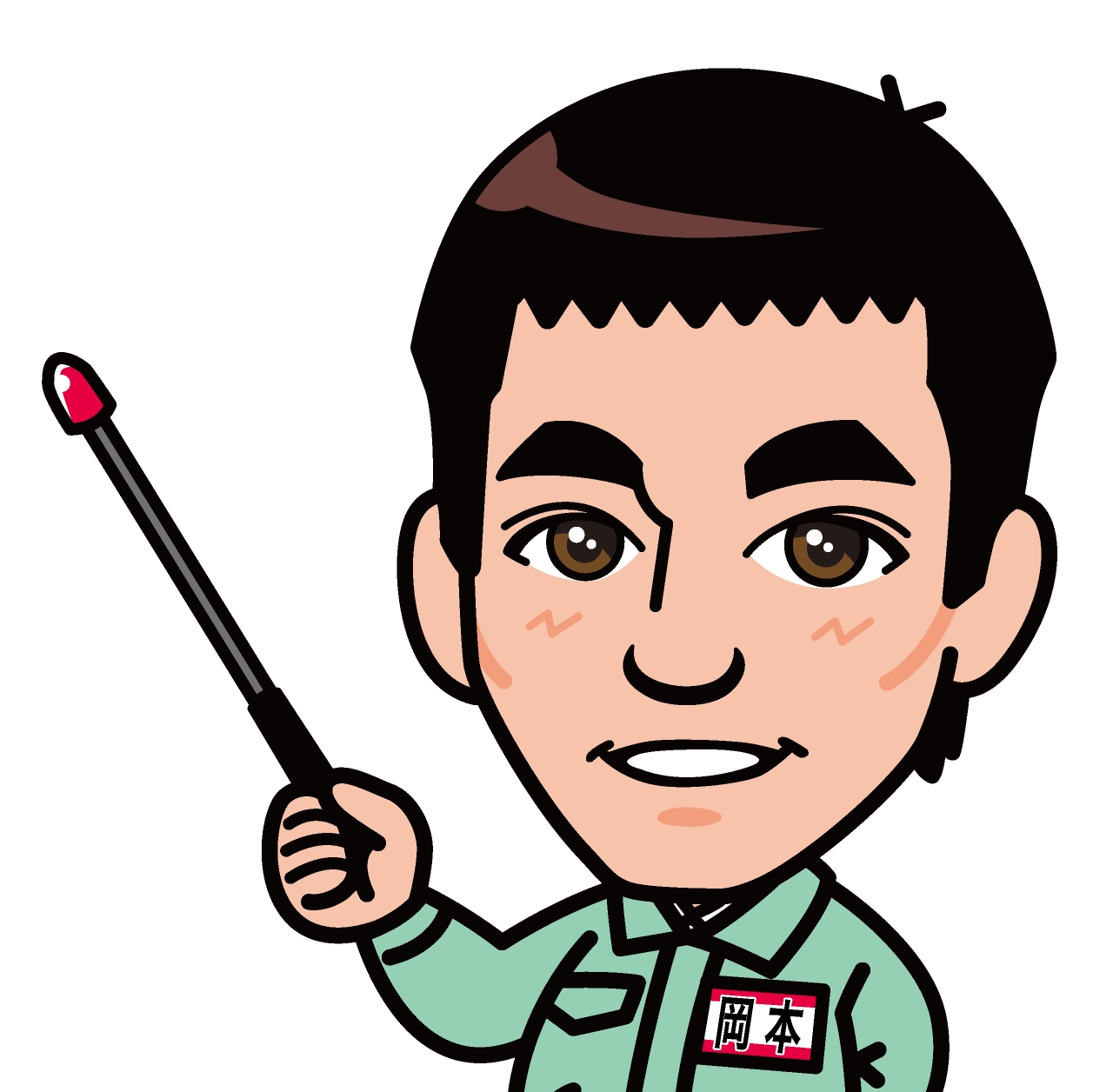
もし、プリンターが解像度の設定を変更できるのであれば、解像度を上げてみてください。それでも読み取れない場合は、バーコードの印刷サイズを大きくしてください。
まとめ
特別なソフトを使わずにExcelだけでバーコードやQRコードを作成する具体的な方法を分かりやすく解説しました。
解説の重要ポイントを改めてまとめました。分からないところは見返してみてください。
バーコード作成の具体的な手順
- バーコードフォントを利用した手軽な作成方法
- アドイン「バーコードコントロール」を使ったより本格的な作成方法
- QRコードも作成できる。
- 少し作るだけならバーコード・QRコードが作成できるサイトもお勧め
バーコードの種類と選択方法
- バーコードには、使える文字の種類や桁数が決まっている
- 業界でよく使われているバーコードがある
- 特にこだわりが無ければcode128がおススメ(桁数が多く、使える文字の種類の制限が比較的小さい)
バーコード・QRコードを読み取るリーダー、ハンディターミナルの選び方
- バーコードリーダーとは、読み取り機能のみ
- ハンディターミナターミナルは、数字など入力ができる
バーコードとQRコード、迷ったらQRコードを選ぶ
バーコードは埋め込める情報量が少ない。QRコードは200倍以上の情報を埋め込める。
- 小さいサイズを作りやすい
- バーコードよりも読み取りエラーになりにくい
自作したバーコードが読み取れない4つのよくある原因
- バーコードが小さすぎる
- バーコード作成のルールが守られていない(余白の確保など)
- チェックデジットが無い
- 読み取り機の性能
いかがでしたでしょうか?
Excelを使えば、思った以上に簡単に、そして手軽にバーコードやQRコードを作成できることがお分かりいただけたかと思います。今回紹介したテクニックは、身近なエクセルを使って日々の業務における小さな「もっと便利に」を実現する第一歩です。
また、「記事を読んだけれど、うちの会社の在庫管理のやり方に合うのか分からない」「もっと具体的に相談してみたい」という方は、お気軽にお問い合わせください。専門のコンサルタントが、あなたの状況に合わせた最適な在庫管理方法をご提案させていただきます。
⇒ 在庫管理に関するご相談はこちらから:https://shikumika.com/contact/
エクセルでバーコード・QRコードを作成する方法から種類読み取れない原因まで幅広くお伝えしました。
今回紹介したことを簡単にまとめます。
本格的な在庫管理を行うなら在庫管理システムの導入がお勧め
しかし、Excelでの手軽な管理も便利ですが、「もっと本格的に在庫管理をシステム化して、事業全体の効率を飛躍的に向上させたい!」とお考えではありませんか?
手作業でのバーコード・QRコード管理に限界を感じ始めているなら、在庫管理システムの導入をお勧めします。バーコードやQRコードだけではなく、リアルタイムで最新在庫が把握でき、発注業務などの省力化・自動化も可能、さらに蓄積したデータを分析して、適正在庫も実現できます。
ミスの削減、そして経営判断の迅速化を実現しませんか?
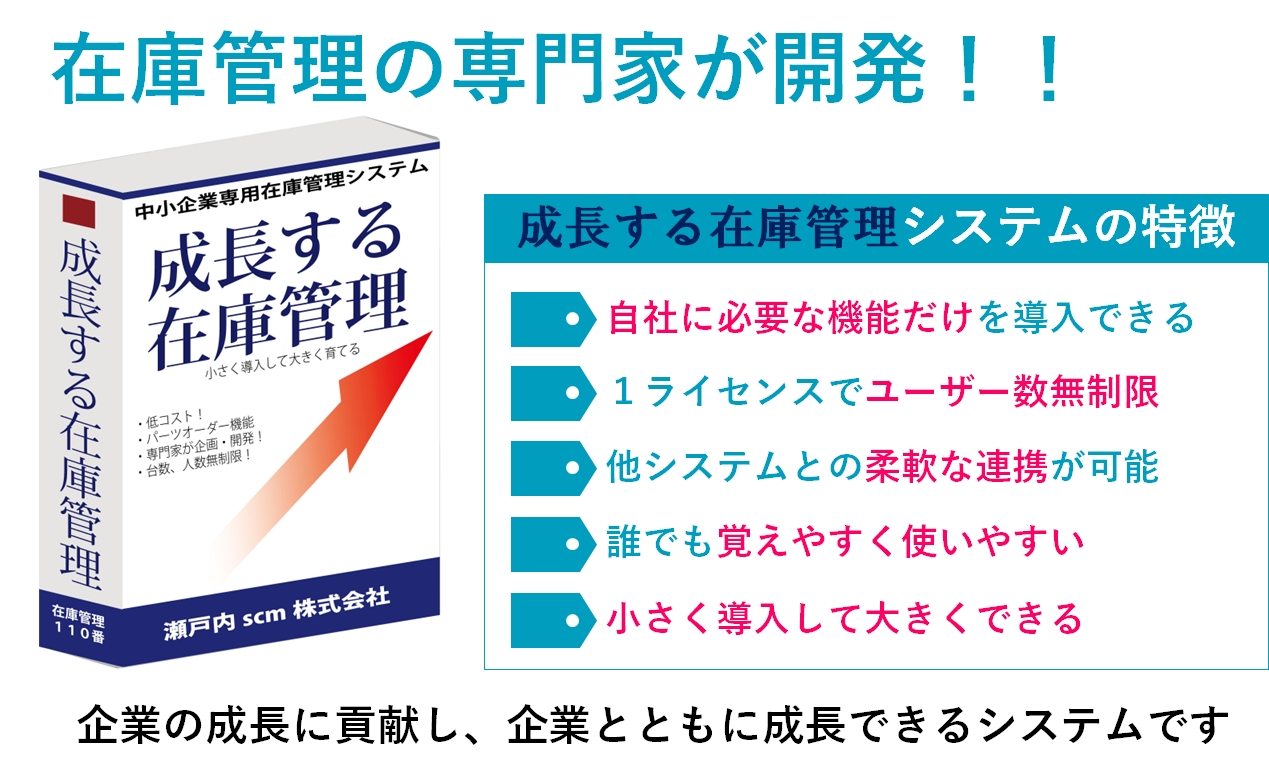
在庫管理110番では、IT導入補助金を活用して導入できる在庫管理システムを提供しています。
- 数千万円かけてシステムを導入したが、本当は手放すはずだったエクセル業務を併用せざるを得ない
- 機能が多いが、うちで使える機能かどうかが理解ができない
- システム会社は、「設定すればできますよ」と簡単にいうけど、実務はそんなに簡単じゃない
【無料】在庫管理の専門家にシステムの導入・入替について相談する
また、「記事を読んだけれど、うちの会社の在庫管理のやり方に合うのか分からない」「もっと具体的に相談してみたい」という方は、お気軽にお問い合わせください。
在庫管理アドバイザーが、あなたの状況に合わせた最適な在庫管理方法をご提案させていただきます。
たとえば、- うちの会社にどんな在庫管理システムが向いているのかが分からない
- 課題はあるけど、どんな機能がいいのかわからない
- 自社に向いている機能や運用方法を教えてほしい
併せて読みたい!Excel関連記事はこちら